En anteriores entradas vimos cómo generar un nuevo tipo de segmento de tubería, este será nuestro punto base para el tema de hoy, donde acabaremos de aplicar el mismo material a todo el sistema, tanto a los segmentos de tubería como a las uniones de tubería. En otros posts relacionados también vimos la creación de Familias MEP.
Introducción
Nuestro objetivo será la configuración de las uniones, de forma que tengan el mismo material que nuestro segmento de tubería, aplicando el mismo material que generamos en un post anterior, cuando creamos un nuevo material de PVC transparente, para un nuevo tipo de segmento de tubería.
Es necesario configurar correctamente las uniones de tubería para que cuando estemos modelando nuestro sistema se generen las uniones deseadas según las Preferencias de enrutamiento que nosotros mismos habremos escogido según nuestro criterio y necesidades. Sin esta configuración de nuestras preferencias de enrutamiento, Revit no unirá automáticamente las tuberías de nuestro sistema, con lo que no nos será posible modelar nuestros sistemas de tuberías MEP.
Pasos a seguir
En primer lugar, abriremos el archivo de Revit con el que estuvimos trabajando anteriormente, en el que creamos este nuevo tipo de segmento de tubería de PVC transparente.
Seleccionaremos una de nuestras uniones, en este caso un codo de tubería. Vemos como no tenemos la opción en el panel de propiedades ni en la edición del tipo, de modificar su material.
Para poder ver este parámetro de material, deberemos entrar dentro de la familia del codo de tubería. Antes de entrar al editor de familia, vamos a duplicar este tipo de codo, de tal forma que mantendremos en nuestra biblioteca este codo genérico estándar que nos proporciona Revit por defecto. Al duplicarlo nos generaremos un nuevo tipo de codo el cual podremos editar y modificar a nuestro gusto. A este nuevo tipo de codo lo llamaremos MSI_PVC_Codo.
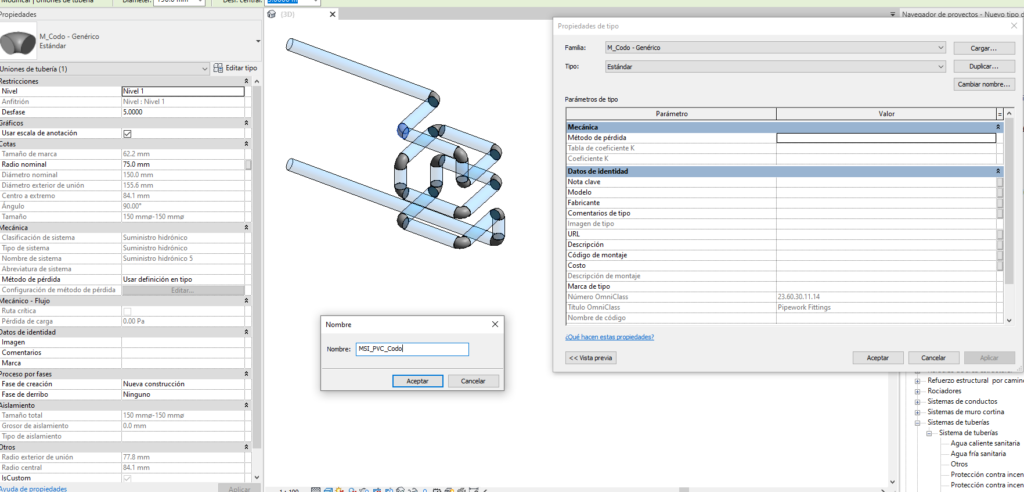
Una vez creado el nuevo tipo de unión, entraremos en el editor de familia. Para editar nuestra familia, podemos hacerlo de dos formas, clicando dos veces encima de ella, o desde nuestro panel superior Modificar/Uniones de tubería, Editar familia.
Al seleccionar el codo podemos ver cómo tiene un parámetro llamado Material, desplegando este parámetro desde los tres puntos “…” , se nos abrirá un desplegable donde podríamos escoger entre algunos materiales, podríamos crear un nuevo material, o cargar alguno des de nuestra biblioteca.
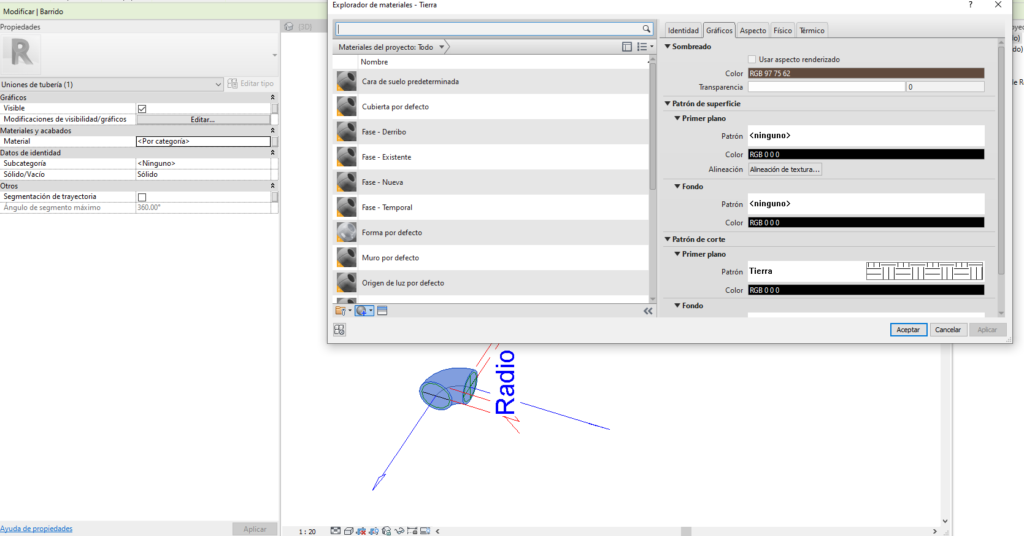
Pero ahora no vamos a crear un nuevo material, ya lo creamos anteriormente cuando generamos el nuevo tipo de segmento de tubería. De esta forma lo que vamos hacer es crear un nuevo parámetro de material, que podamos modificar desde el proyecto, y podamos escoger el material de PVC que generamos para el segmento de tubería, de tal forma que todo el sistema estará definido con el mismo material.
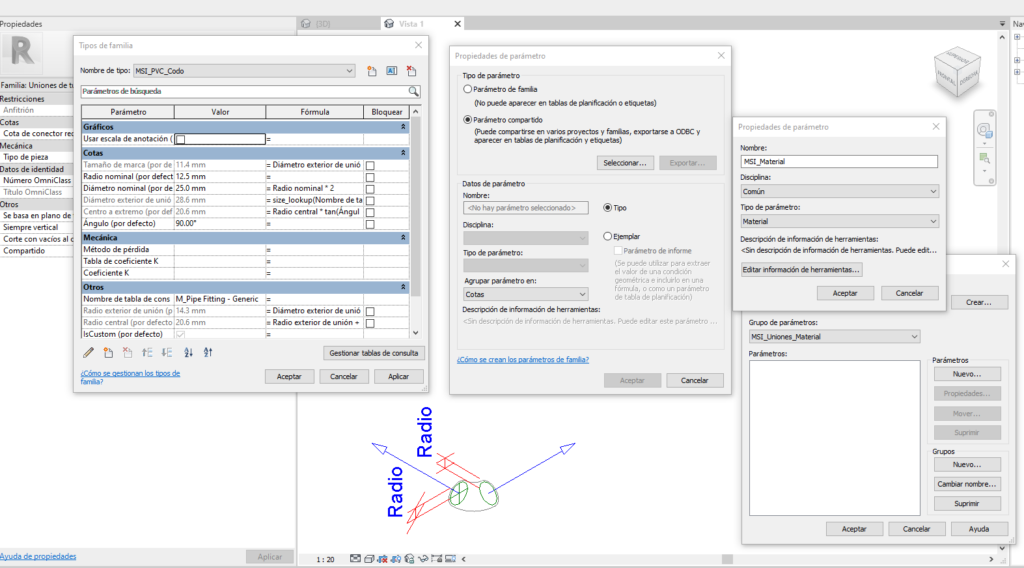
Vamos a crear un nuevo grupo de parámetros llamado MSI_Uniones_Material, de esta forma este parámetro compartido no solo nos será útil para la unión de codo que estamos trabajando, si no, que habremos creado un parámetro de material para todas aquellas familias de uniones de tubería donde a nosotros nos interese modificar este material y aplicarle el que habíamos creado anteriormente. Una vez aceptemos este parámetro se creará y podremos visualizarlo desde, tipo de familia. A continuación, deberemos asociar este nuevo parámetro compartido creado MSI_Material con el parámetro de familia Material, clicando en el pequeño recuadro de la derecha de este parámetro de Material.
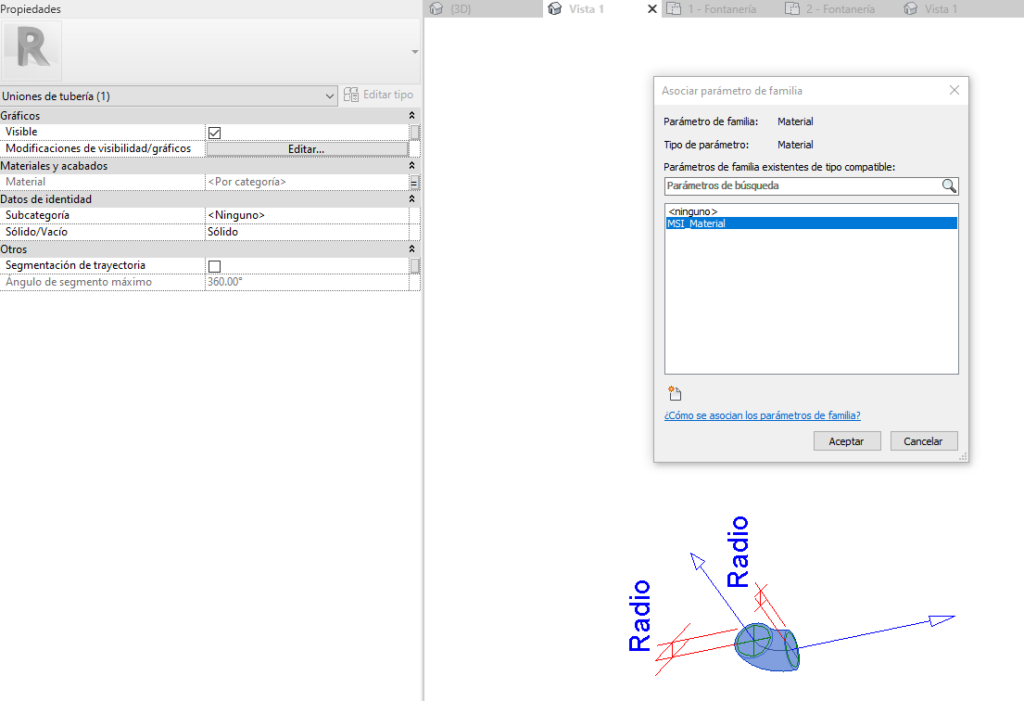
Una vez cargada la familia al proyecto, seleccionando el codo, podremos ver este nuevo parámetro de material, clicando en editar el tipo, ya que, en el momento de la creación del parámetro lo generamos como parámetro compartido de tipo.
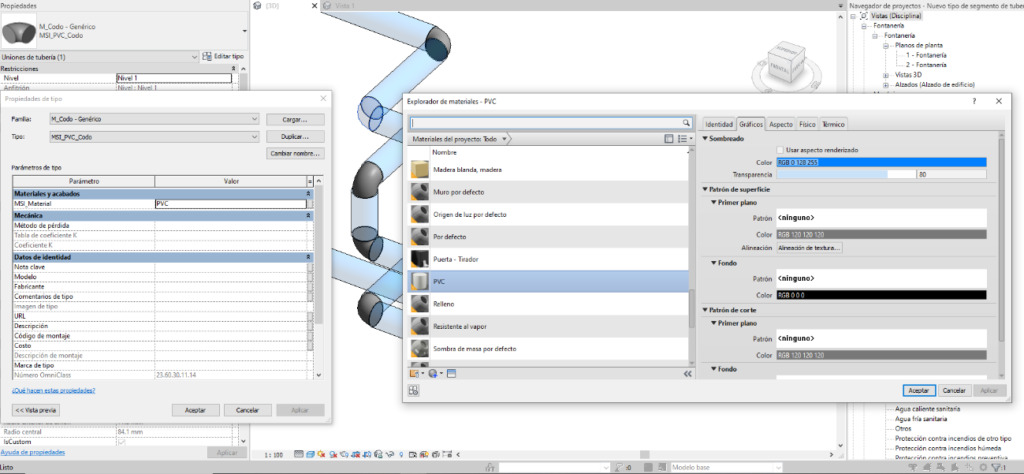
Entraremos en la edición de este parámetro de material, clicando en los tres puntos “…” , y seleccionaremos el Material PVC, que habíamos creado para el segmento de tubería.
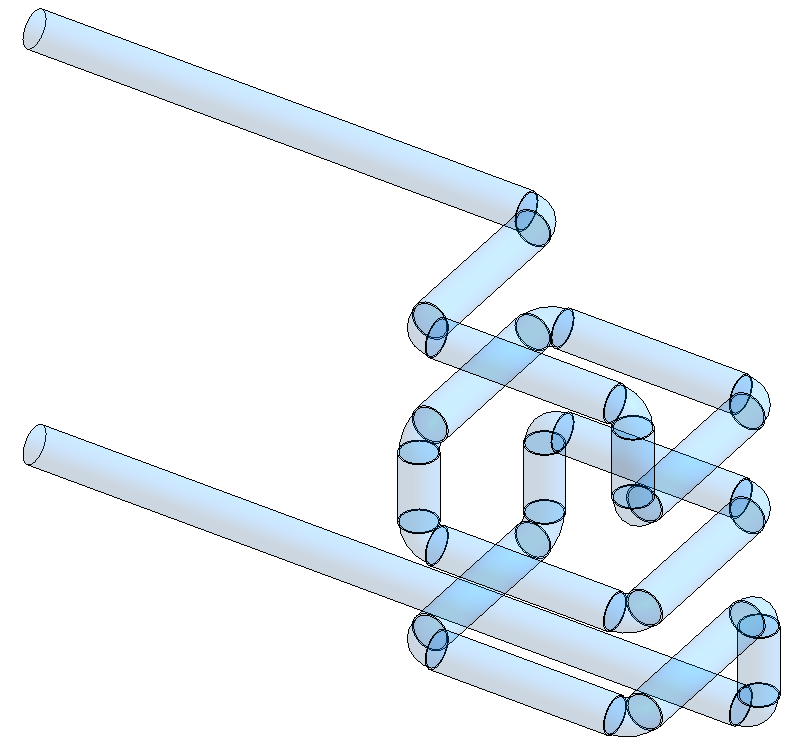
Conclusión final
Siguiendo estos pasos tendremos un sistema de tuberías, conformado tanto por sus segmentos de tubería, como por sus uniones de tubería, con el mismo material, con todas sus propiedades físico-térmicas y su visualización y representación gráfica.
Con una buena configuración MEP obtendremos una clara diferenciación entre nuestros sistemas, un punto clave para un buen modelado. Tenemos que pensar en la utilidad de este modelo y por qué lo realizamos, no queremos tan solo un 3D de nuestras instalaciones, también queremos obtener el máximo de información posible, añadiendo así valor al modelo.
Gracias a este modelo podremos previsualizar todas aquellas colisiones e incidencias, que nos habríamos encontrado en obra, repercutiendo en tiempo y dinero. Desde el despacho será mucho más fácil previsualizar cualquiera de estas incidencias y encontrar una solución antes de la realización de la obra. Incluso una vez la obra ya se esté ejecutando, es muy importante este flujo de trabajo entre el despacho y la obra utilizando el modelo como base para la toma de las decisiones.
Si quieres convertirte en un experto en Metodología BIM y dominar conceptos como esto solicita información acerca nuestro máster BIM




