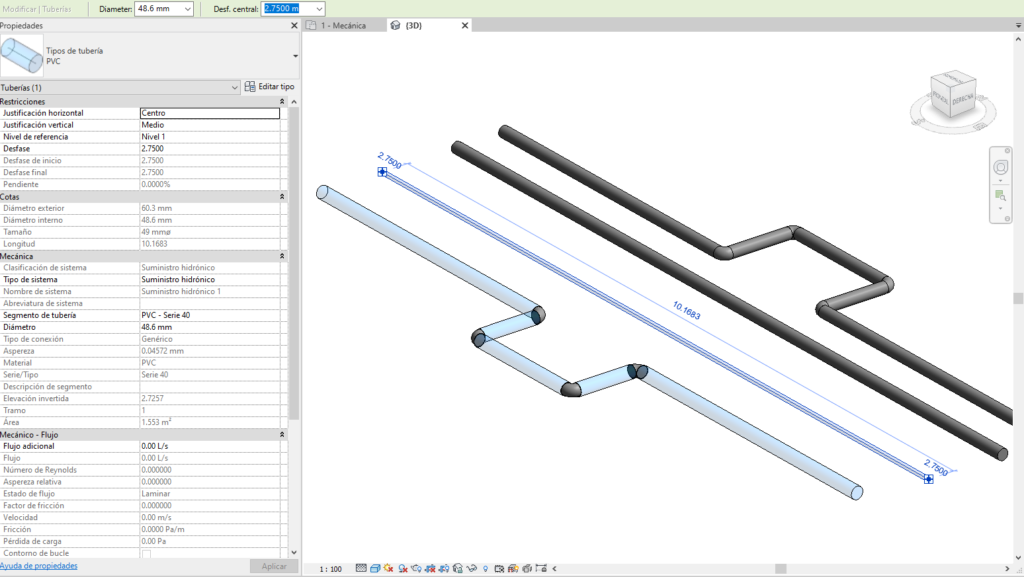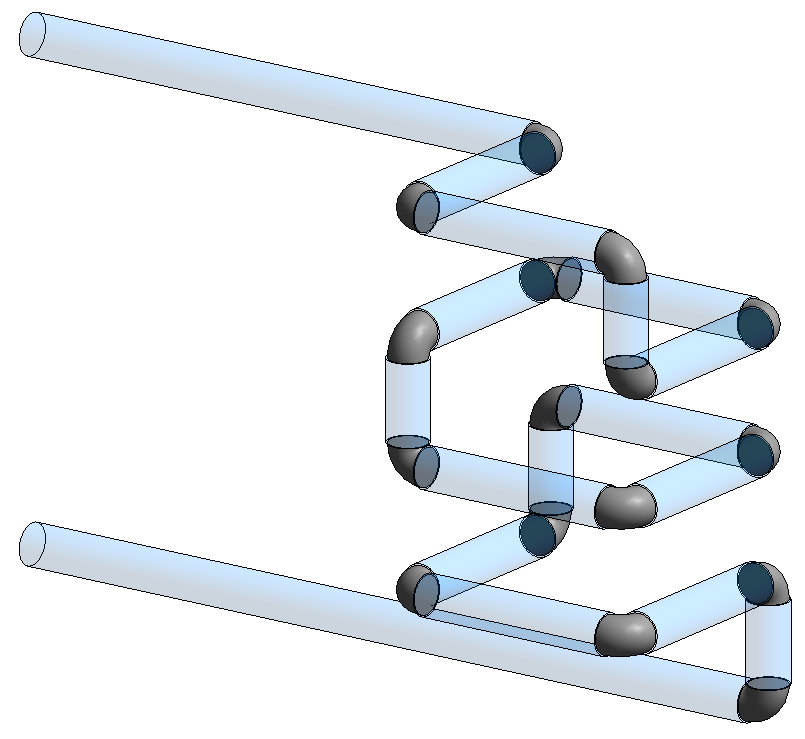En anteriores entradas hemos podido ver referencias a la creación de Familias MEP. Hoy nos centraremos en la creación de un nuevo tipo de estas familias, en este caso, de una familia de sistema, como son las tuberías.
Introducción
Nuestro objetivo será la creación de un nuevo tipo de segmento de tubería de PVC, en el caso de hoy, transparente para el registro y visualización del fluido. La creación de diferentes tipos de segmentos de tuberías nos servirá para tener nuestra instalación bien definida y conectada, y a la vez, visualmente podremos diferenciar entre los distintos sistemas de tuberías, haciendo más fácil la comprensión de nuestras instalaciones en el modelo del proyecto.
Segmentos de tubería
En primer lugar, abriremos una plantilla mecánica en Revit. La plantilla mecánica nos ayudara al modelado de MEP, veremos cómo ya tenemos algunas vistas predeterminadas creadas, distinguiendo entre las disciplinas MEP en nuestro navegador de proyecto. Esta plantilla también contiene familias ya preparadas y cargadas para el modelado de nuestras instalaciones. También contiene configuraciones predeterminadas como son los tipos de enrutamiento de los diferentes sistemas MEP. A continuación, generaremos un segmento de tubería (estándar) y editaremos su tipo.
Para generar un nuevo Tipo de segmento, duplicaremos el existente, y lo nombraremos con el nombre deseado, en nuestro caso lo nombraremos como “PVC”. Para ello seleccionaremos el conducto dibujado, y desde su panel de propiedades editaremos su tipo. Desde este panel de propiedades de tipo será donde podremos duplicar el tipo de tubería generando uno de nuevo.
Podemos comprobar que, al modificar el nombre, el segmento de tubería sigue manteniendo sus propiedades iniciales, como el material, así que deberemos modificarlos.
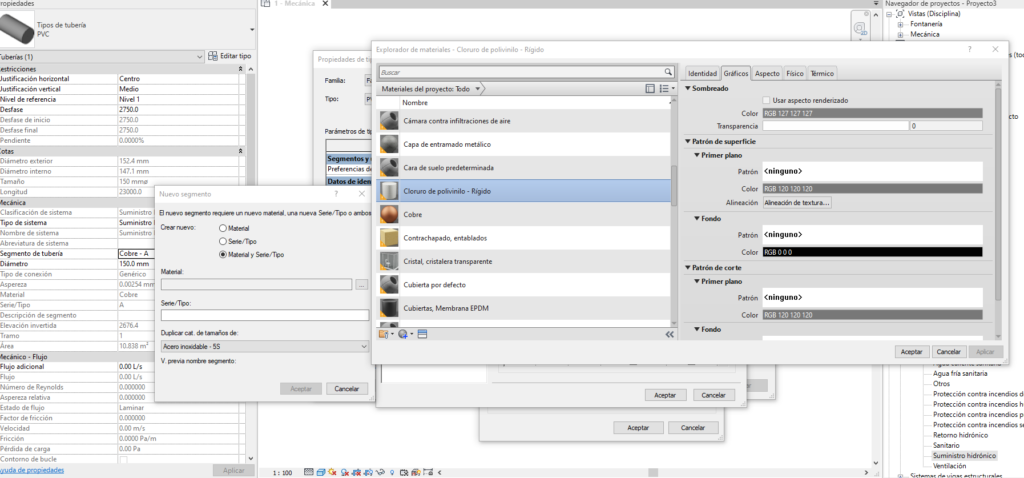
Para modificar estas propiedades iremos a la configuración mecánica (Comando MS), nos centraremos en la configuración de tuberías, en sus segmentos y tamaños. Nos generaremos un nuevo segmento. Otra forma de llegar hasta el panel de configuración mecánica es, desde nuestro panel superior, Gestionar, en el apartado de Configuración, veremos la Configuración MEP, y al desplegar veremos las diferentes configuraciones, en este caso seleccionaremos la configuración mecánica.
Como estamos creando un nuevo tipo de segmento, con un nuevo material, seleccionaremos la opción de Material y Serie/Tipo. A continuación, desde el apartado de Material, desplegaremos los tres puntos “…” y abriremos la ventana de materiales. Observamos que ya existe un material llamado Cloruro de polivinilo – Rígido. Lo que haremos será, duplicar este material, ya que contiene propiedades físico-térmicas que nos interesa mantener, pero, por lo contrario, hay ciertas propiedades que modificaremos a nuestro criterio.
En primer lugar modificaremos el nombre del material a PVC, y modificaremos algunos aspectos de su grafismo. Le aplicaremos un color azul, y cierta transparencia, ya que queremos que este tipo de segmento tenga cierta transparencia para poder ver el fluido de su interior. Debemos entender que este aspecto será solo visual, ya que en Revit no podemos visualizar el fluido de nuestras tuberías. Si fuera de nuestro interés si podríamos describir cierta información del fluido, así como su velocidad, la fricción, perdida de carga…etc. Mediante sus parámetros internos.
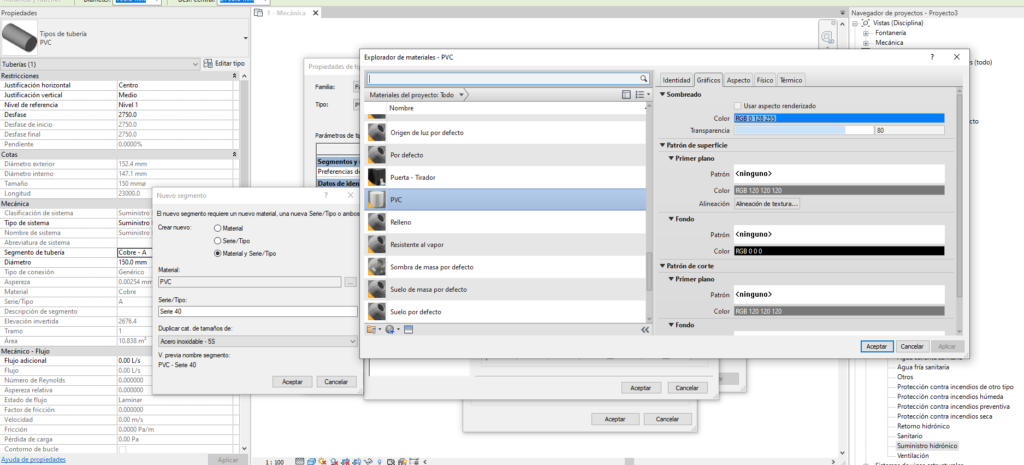
Debemos tener en cuenta que el nuevo nombre del segmento será un nombre compuesto, eso quiere decir que recibirá primero el nombre del Material y a continuación el nombre de la Serie/Tipo. En nuestro caso de estudio, ya que trabajamos con PVC, podríamos escoger entre un tipo 40 u 80, para este caso utilizaremos un tipo 40. Podemos comprobar como será el nombre definitivo, ya que nos proporciona una previsualización del nombre de segmento. Al aceptar esta configuración ya tendríamos creado nuestro nuevo tipo de segmento.
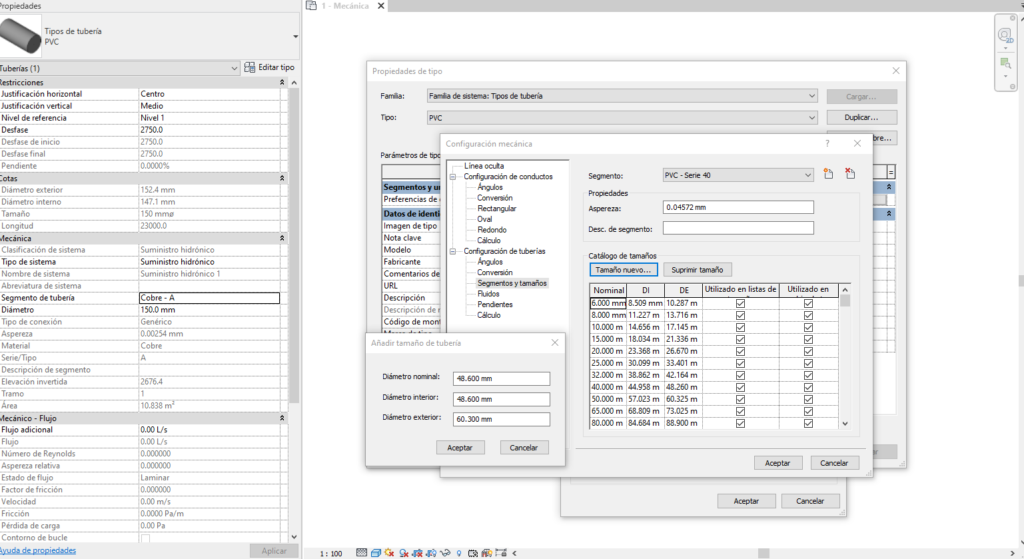
Ahora bien, podría ser que ninguno de los diámetros anteriores se adaptara a lo que nosotros deseamos, así que crearemos unos nuevos diámetros, según nuestro criterio o los datos de ficha técnica comercial. Para ello, desde catálogo de tamaños, vamos a añadir uno de nuevo. Vamos a crear un nuevo diámetro, de 2”, que en sistema métrico serían 60.3 mm de diámetro exterior y 48.6 de diámetro interior. Como estamos trabajando con plástico el diámetro interior será el mismo que el diámetro nominal.
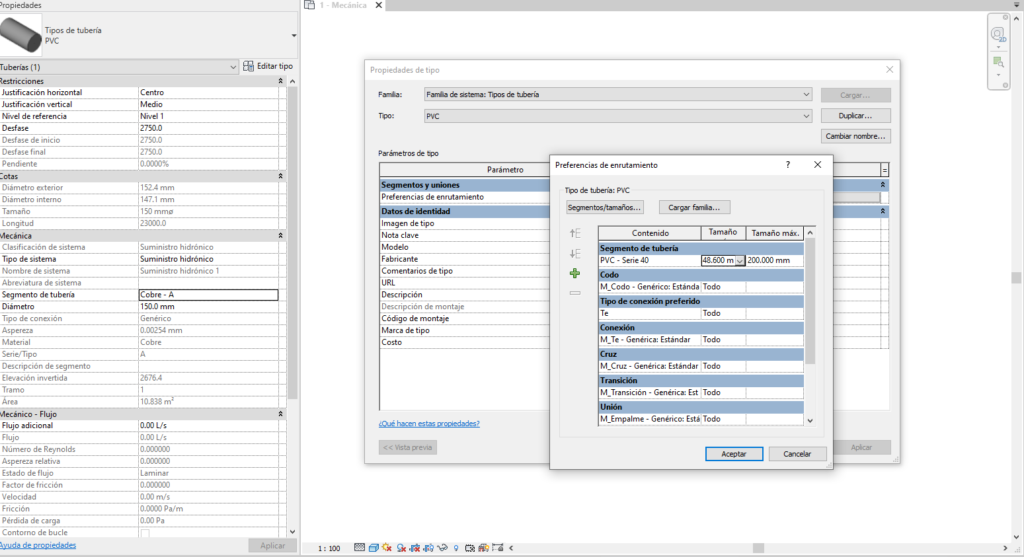
Una vez finalizamos y aceptamos, ya podemos ver como en segmento de tubería podremos seleccionar el nuevo segmento que hemos creado PVC – Serie 40, y el tamaño que también creamos expresamente para esta tubería.
Con estos sencillos pasos, ya habremos definido un nuevo segmento de tubería reflejando aquellas características (Material, Tipos, Diámetros, etc.) que deseamos.
Este será el resultado final de nuestro segmento de tubería, con el nuevo material, su transparencia aplicada y con el diámetro deseado. Como podemos ver las uniones no se han modificado, eso es debido a que son familias diferentes, pese a que comparten el mismo tipo de sistema. Para configurar estas uniones, deberemos modificar las preferencias de enrutamiento. En un futuro post nos centraremos en estas uniones, y como modificarlas según nuestras necesidades.
Cuando diseñamos un sistema de tuberías, debemos cargar las familias de uniones entre ellas, como los codos, cruz, transición, etc. Cuando nosotros modelemos este sistema, en Preferencia de enrutamiento definimos que familias de uniones queremos que formen parte de nuestro sistema. De esta forma escogeremos que tipo de unión queremos en cada caso.
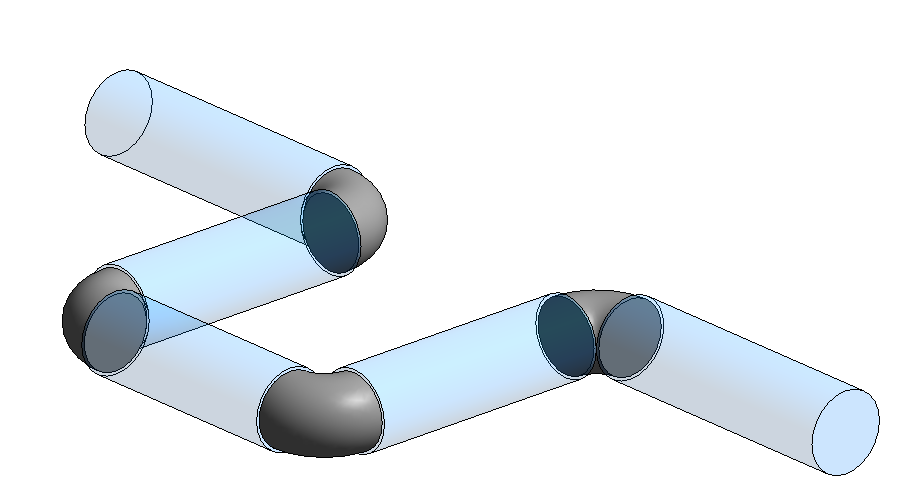
Conclusión final
Resulta muy importante definir correctamente las tuberías de nuestro modelo, para poder localizar rápidamente cada elemento de forma correcta. No podemos tratar todos los segmentos de tubería de igual manera, es decir, cada una de nuestras tuberías forman parte de sistemas distintos, sanitario, hidrónico, protección contra incendios… y debemos diferenciarlas claramente. Esto resultará especialmente útil en aquellos puntos donde tengamos una alta concentración de tuberías, pudiendo identificarlas de forma más eficiente, tanto a las propias tuberías como a los elementos, uniones y accesorios asociados a ellas.
En próximas entradas del blog, continuaremos con este segmento de tubería, y en este caso nos dedicaremos a estas Uniones y Preferencias de enrutamiento comentadas anteriormente.