Como hemos visto en entradas anteriores, es común que durante el desarrollo de un proyecto bim se utilicen distintas herramientas en función de la fase de proyecto en la que nos encontremos.
No es de extrañar que durante el desarrollo de un anteproyecto o proyecto básico se haga uso de herramientas CAD debido a la mayor facilidad a la hora de adaptar el proyecto en sus fases tempranas. Una vez se empieza a definir el proyecto en detalle, puede darse la necesidad de utilizar softwares BIM para su desarrollo. En entradas anteriores del blog hemos podido ver como con el uso de Dynamo podemos automatizar el proceso de modelado de algunos elementos a partir de los archivos de DWG para su incorporación a Revit. Durante el desarrollo de esta entrada veremos como automatizar el proceso de modelado de familias cargables mediante el uso de bloques dinámicos de AutoCAD.
Pero antes permíteme recordarte, si quieres convertirte en un experto en metodología BIM te recomendamos cursar nuestro Máster BIM Online
Bloques dinámicos
Un bloque dinámico en AutoCAD es un bloque de dibujo que puede ser modificado geométricamente mediante la edición de algunos parámetros que se han creado previamente. Salvando las distancias, se puede ver la similitud que existe entre los bloques dinámicos de AutoCAD y las familias de Revit, dado que ambos se ven modificados geométricamente a partir de la edición de sus parámetros.
Adicionalmente, también podemos añadir otros atributos no geométricos a nuestro bloque que posteriormente podrán ser consumidos también durante su traspaso a Revit.
Creación de un bloque dinámico
El método de creación de un bloque dinámico se basa en el mismo proceso de creación que un bloque convencional. Mediante el uso de AutoCAD dibujaremos la geometría que nos interesa. Para el desarrollo de esta entrada se dibujará una ventana corredera.
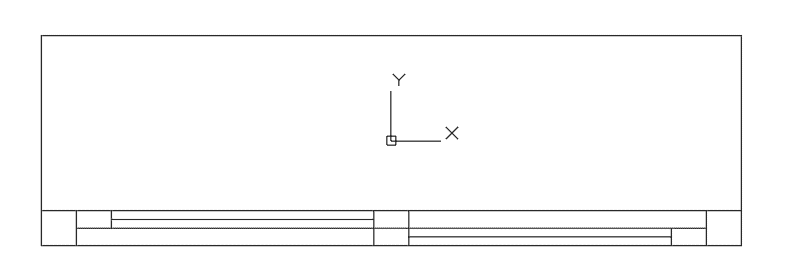
Una vez tengamos definida la geometría, crearemos un parámetro a partir del cual podremos controlar las dimensiones de la ventana. Para ello, en la pestaña “Parámetros” de la paleta de creación de bloques escogeremos la opción “Lineal”. Con ella acotaremos de un extremo al otro de la ventana. Una vez esté acotada, desde la paleta de propiedades editaremos los siguientes parámetros:
- Nombre de distancia: cambiaremos el valor que aparece por defecto por “Ancho”.
- Ubicación base: cambiaremos el valor que aparece por defecto por “Punto inicial”.
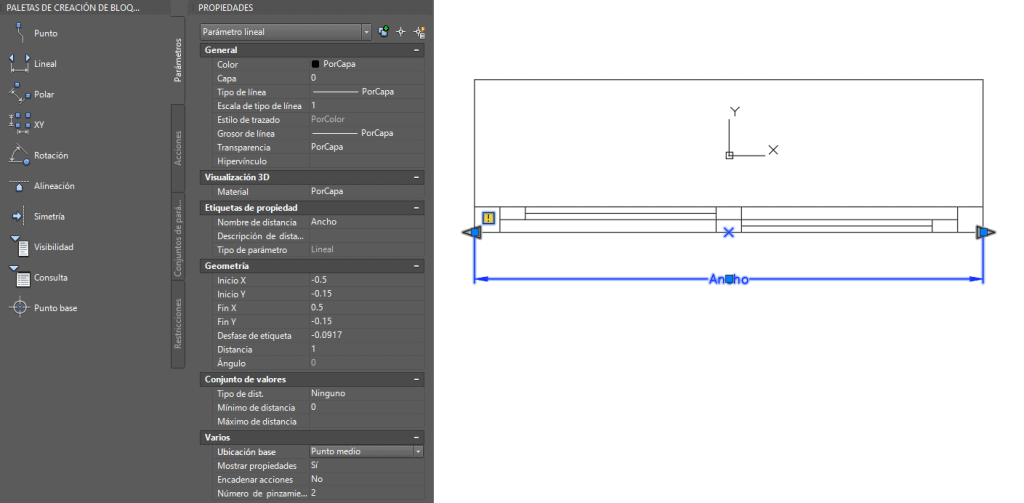
Una vez tengamos la cota y los cambios hechos, asignaremos la acción que nos interesa a la cota. Desde la pestaña “Acciones” de la paleta de creación de bloques escogeremos la herramienta “Estiramiento”. Una vez seleccionada, tendremos que elegir el parámetro sobre el cual se realizará la acción. En nuestro caso, seleccionaremos el parámetro “Ancho” creado anteriormente. Una vez seleccionado la cota, elegiremos el punto del parámetro sobre el que se asociará la acción que, se encontrará en uno de los dos extremos de la cota. Posteriormente, dibujaremos el marco de estiramiento en el cual se ubicarán los objetos que serán transformados a partir de la modificación del parámetro. Finalmente, dentro de este recuadro, seleccionaremos los elementos del bloque que queremos que sean transformados.
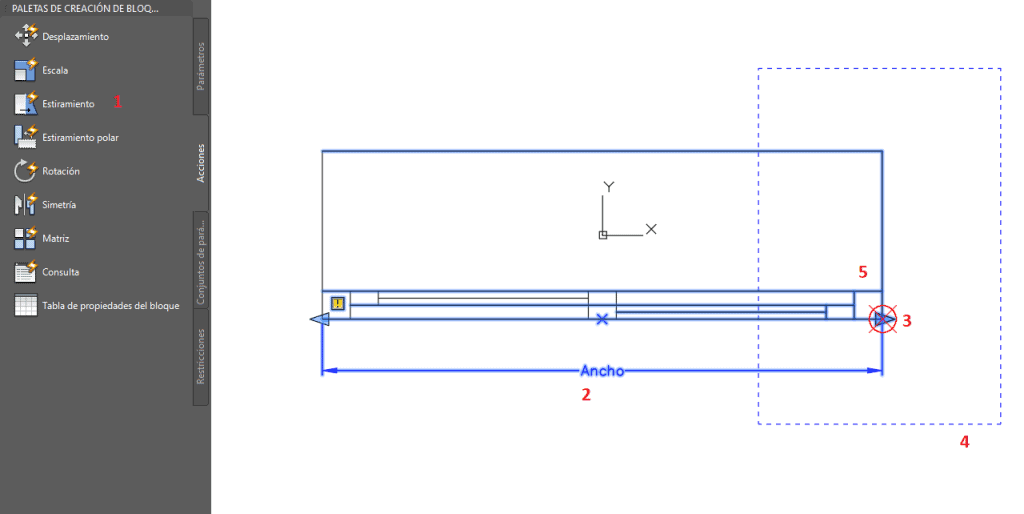
Una vez hemos creado la acción para uno de los dos puntos de estiramiento del bloque, repetiremos la acción para el otro extremo de la cota para finalizar con la parametrización del bloque.
Añadir atributos
Una vez parametrizado el bloque podremos añadir otros atributos que pueden ser interesantes a la hora de traspasar la información de DWG a Revit. En este caso, añadiremos dos atributos al bloque que darán información sobre la altura de la ventana y la altura del antepecho. Estos valores servirán, posteriormente, para acabar de definir las propiedades de la ventana en Revit.
Desde la pestaña “Inserción” en la barra de herramientas seleccionaremos la herramienta “Definir atributos” y crearemos los atributos para la altura de la ventana y del antepecho y los ubicaremos en la posición que deseemos.
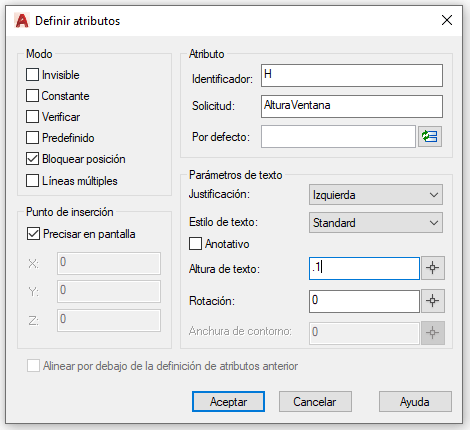
Para una mayor comprensión de los atributos, añadiremos con la herramienta “Texto” un prefijo para poder identificar el atributo correctamente.
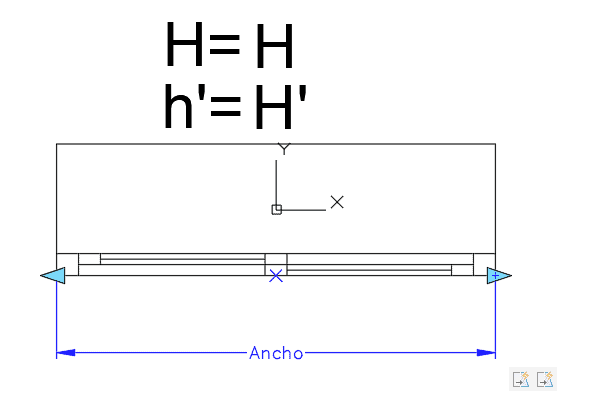
Una vez finalizado el bloque, si lo insertamos en el espacio de trabajo podremos ver como nos solicita los valores que hemos definido anteriormente para la altura de la ventana y del antepecho. Posteriormente, estos valores podrán ser modificados dando doble clic encima del bloque o desde la paleta de propiedades.
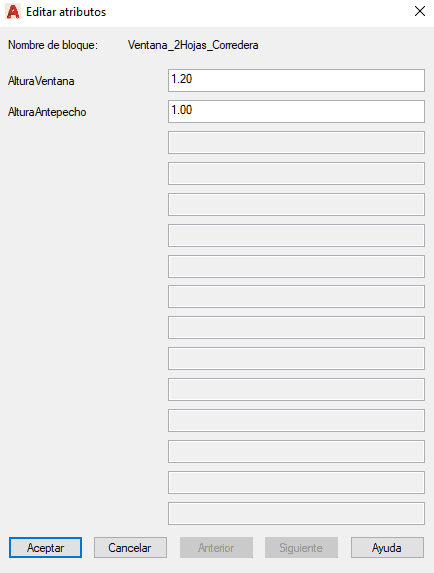
Finalmente, solo faltará que adaptemos la ventana a la medida necesaria. Para ello, podremos hacer uso de las flechas que aparecen en los extremos del bloque para modificarlo manualmente o, en su defecto, cambiar el valor exacto desde la paleta de propiedades.
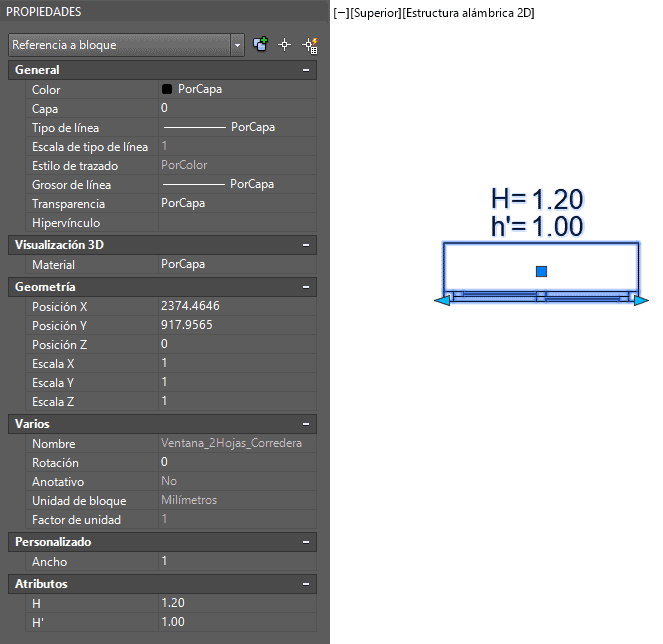
Extracción de datos
Tal y como hemos visto en entradas anteriores, para obtener los datos necesarios utilizaremos la herramienta “Data extract”. Con esta herramienta podremos obtener los datos de los bloques para su posterior utilización en Revit para la creación de las familias de las ventanas. Para el desarrollo de esta entrada, se extraerá la información de las ventanas del siguiente proyecto de ejemplo:
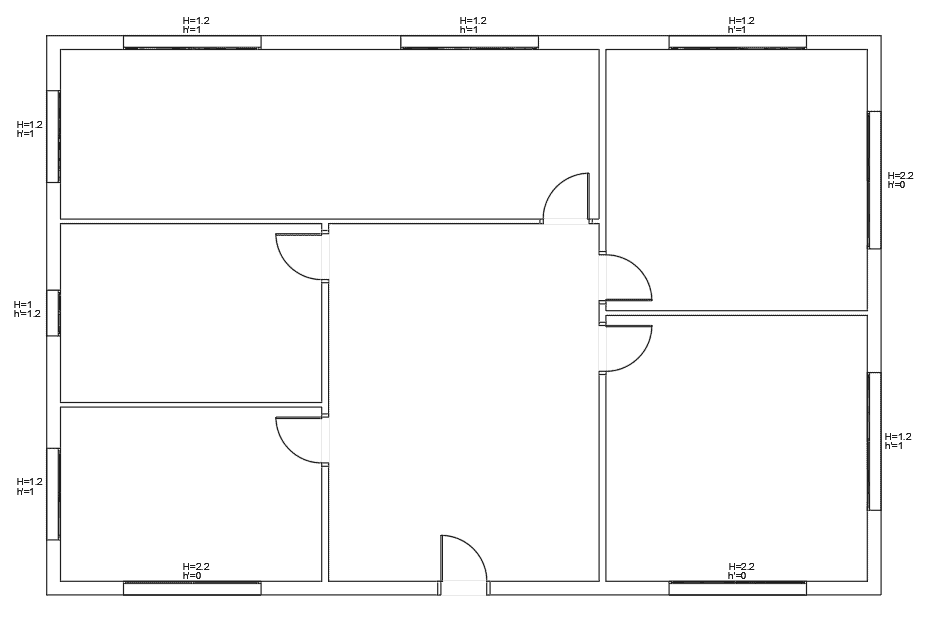
Para poder traspasar correctamente los datos, en la pantalla de configuración de la herramienta “Data extract” seleccionaremos los bloques de las ventanas y escogeremos la siguiente información a exportar:
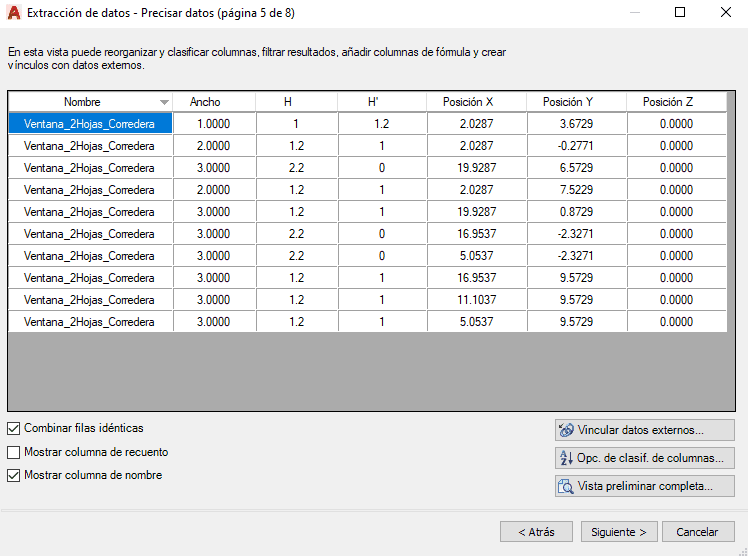
Importación de datos
Una vez generado el archivo de datos en formato Excel lo utilizaremos para ubicar las familias de las ventanas en nuestro modelo de Revit. Con el nombre del bloque definiremos la familia que queremos ubicar en el modelo. Con los parámetros posición X, Y y Z definiremos el punto de inserción de la familia y con el resto de atributos definiremos las propiedades geométricas y ajustaremos su posición.
Para ello, desarrollaremos un script mediante Dynamo que cumplimente los siguientes pasos:
- Importación de datos desde Excel.
- Creación de nuevos tipos de familias según datos extraídos del archivo Excel. Para ello se hace uso del nodo FamilyType.Duplicate del paquete Clockwork.
- Intersección entre muros y puntos de inserción de familias extraídos del archivo Excel para definir cual es el muro anfitrión.
- Posicionamiento de los tipos de familia creados en los muros correspondientes. Para ello se hace uso del nodo FamilyInstance.ByHostAndPoint del paquete Springs.
- Definición de parámetros geométricos extraídos del archivo Excel.
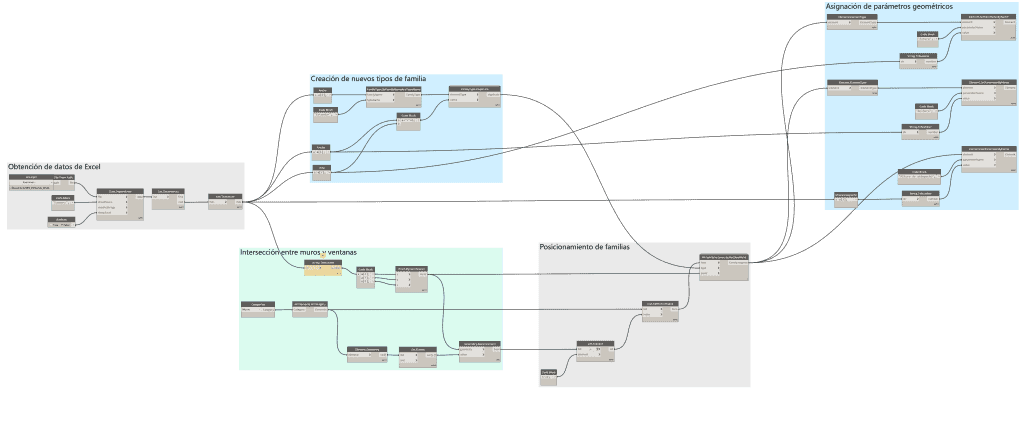
Conclusión
Tal y como hemos podido ver en distintas entradas del blog, disponer de una mirada transversal a lo largo de un proyecto nos va a permitir definir una serie de estrategias para, posteriormente, poder hacer uso de la información producida para automatizar procesos.
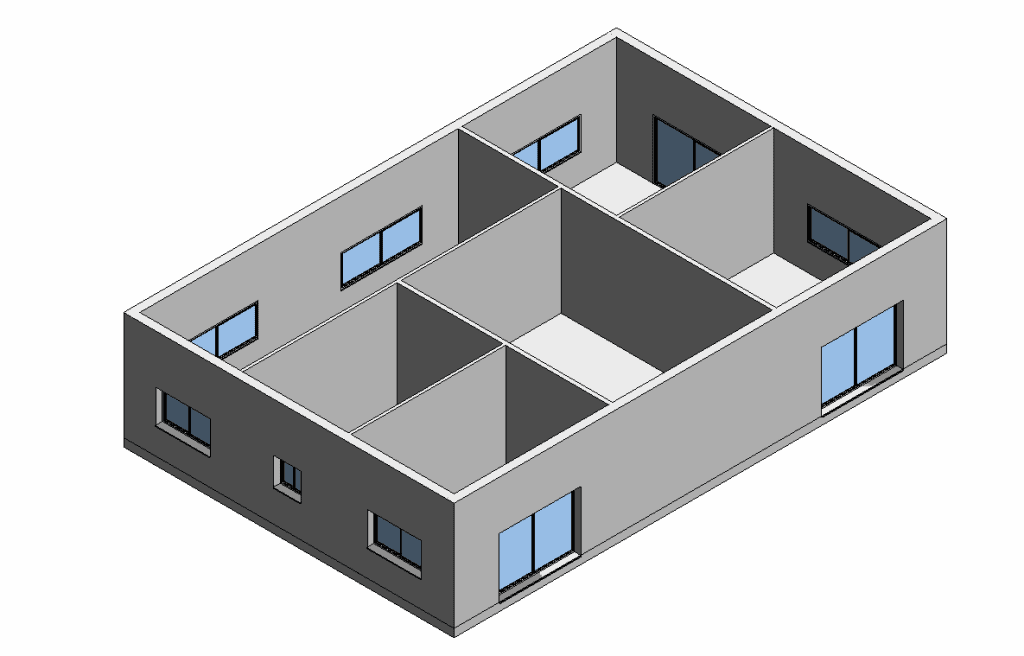
En caso que nuestro flujo de trabajo combine los procesos tradicionales mediante el uso de software CAD con nuevos procesos BIM, puede ser interesante definir los criterios de dibujo mediante un protocolo de dibujo en CAD para así poder automatizar el traspaso de información de DWG a BIM. Esto nos permitirá reducir los tiempos de entrega y recursos en caso que tengamos que hacer uso de distintos softwares a lo largo del ciclo de vida de un proyecto.




