Tras el decreto del estado de alerta, derivado de la crisis sanitaria del Covid-19, muchos de nosotros nos hemos visto obligados a migrar nuestro espacio de trabajo de la oficina al salón de casa. Teniendo en cuenta que tenemos por delante, como mínimo (dicen) 15 días de confinamiento en el hogar, debemos plantearnos hasta que punto podemos sacar provecho de la situación y afrontar como un reto lo que, en principio, vemos como problemas o impedimentos.
Decir que la situación nos ha pillado a contrapié no es ninguna mentira. En nuestro sector no es común el “teletrabajo”, ni siquiera estamos acostumbrados al uso de las herramientas de intercambio y colaboración de las que tanto hablamos cuando nos encontramos en un entorno BIM.
Desde MSI Studio queremos aportar nuestro humilde granito de arena e intentar ayudar a todos aquellos que se han visto obligados a adoptar el teletrabajo de un día para otro y sin solventar gran parte de los retos tecnológicos que ésto conlleva.
¿Podemos acceder remotamente a “nuestro puesto de trabajo”?
El primer problema con lo que muchos se habrán topado es el hecho de haber perdido el acceso directo al servidor de la oficina, causado por el hecho de no encontrarnos conectados a la misma red en la que funciona el servidor. Este problema tiene fácil solución: la creación de un túnel VPN que, a través de un alias o una IP Estática nos permita acceder remotamente al servidor de la oficina.
Esta solución, sin embargo, requiere de conocimientos avanzados de informática – normalmente necesitaríamos del apoyo de un técnico informático que nos ayude a configurar el túnel – y pueden experimentar algunos problemas en función de la capacidad de nuestro servidor o del número de usuarios que simultáneamente intenten acceder a él.
Si no trabajamos con servidor o bien no queremos provocar una sobrecarga de accesos, podemos apoyarnos en plataformas cloud como Google Drive o Dropbox y usarlos para compartir e intercambiar documentos o archivos de trabajo.
Mantener la bidireccionalidad de los archivos
Si optamos por usar plataformas cloud como Google Drive o Dropbox debemos tener en cuenta un aspecto importante: Si estamos trabajando en un proyecto colaborativo, mediante un archivo central de Revit, perderemos la capacidad de sincronizar. Mantener la bidireccionalidad de los archivos resulta esencial para continuar con el desarrollo del proyecto con la mayor normalidad posible.
Lo primero que debemos comprender es: ¿por qué sucede esto? ¿por qué Dropbox/Drive no me permiten sincronizar? La respuesta es simple: Para que varios usuarios tengan la posibilidad de sincronizar el archivo central del proyecto es necesario que todos ellos mantengan exactamente la misma ruta de acceso al archivo.
Cuando instalamos Dropbox/Drive (o, de hecho, cualquier programa) éste se instala en nuestros discos duros (normalmente en C:). El disco C: de cada ordenador resulta único en cada ordenador, por lo tanto, no nos sirve para nuestro propósito. Debemos configurar en una ruta distinta nuestro cloud y establecer esta ruta como una ruta común entre todos los usuarios que pretendan acceder al archivo central y tener la capacidad de trabajar de forma colaborativa sobre él.
Pongamos que, por ejemplo, establecemos que todos los usuarios del proyecto instalarán su Dropbox o Drive en la unidad R:. Dentro de esta unidad, estará nuestro cloud y dentro de él, la carpeta del proyecto. De tal manera que la ruta del archivo será algo como:
R:\Dropbox\Proyecto\R20_ArchivoCentral.rvt
Hasta aquí el funcionamiento teórico de la operación, pero para poder llevarlo a cabo necesitamos realizar varios pasos previos. En primer lugar, debemos crear una unidad virtual R: y asignarle un espacio (este espacio se descontará de nuestro disco principal, normalmente C:). En segundo lugar, descargar Dropbox o Google Drive y, en tercer y último lugar, proceder a instalar el cloud en la ubicación R:
Llegados a este punto, si todos los miembros del equipo han realizado estos pasos ya deberían gozar de la posibilidad de trabajar sobre el mismo archivo central y, por tanto, de sincronizar.
Debemos tener en cuenta que, al apagar el ordenador, la unidad virtual R:, recién creada, dejará de estar operativa. Para ello será necesario que cada día al encender el ordenador, inicialicemos el disco virtual R:. Existen programas como VHD Attach que nos permiten automatizar este proceso y evitar, así, que tengamos que realizar esta operación cada vez que apaguemos el pc.
A continuación, os dejamos un paso a paso muy didáctico que os permitirá configurar vuestra unidad virtual R: y ligarla con vuestro cloud habitual.
Paso a paso: Como crear unidad virtual de disco (VHD):
- PASO 1: Para crear la unidad virtual hacer clic derecho en “Equipo” y seleccionar “Administrar”.
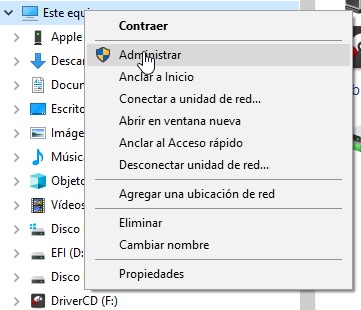
- PASO 2: Hacer clic en “Administrador de discos”
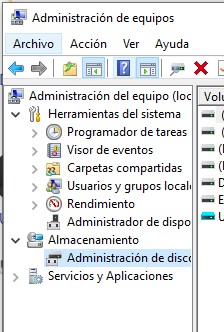
- PASO 3: Hacer clic en la pestaña de “Acción” y seleccionar “Crear VHD”
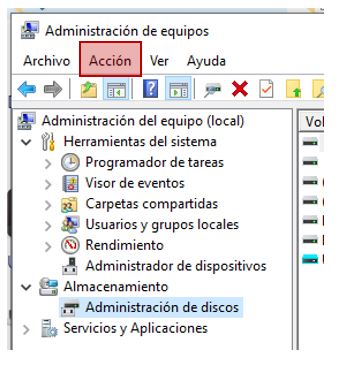
- PASO 4: Hace falta que rellenemos la ubicación con la ruta deseada, se recomienda 10GB (en caso de no tener ese espacio libre, poner un tamaño inferior).
Al hacer clic en “Aceptar” ya habremos creado nuestra unidad virtual.
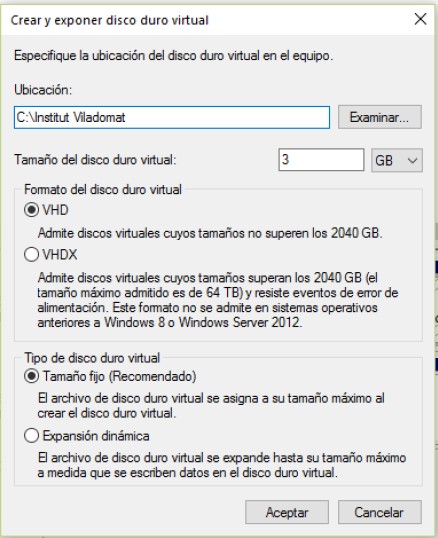
- PASO 5: En el menú de “Administración de discos”, nos aparece un nuevo “Disco” con calificación desconocida, todavía inactivo.
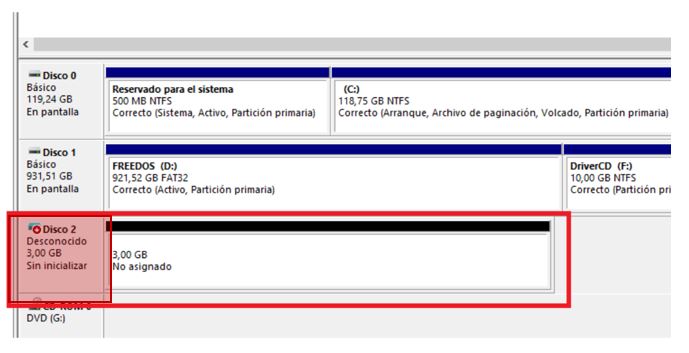
Para activarlo, hacer clic con botón derecho
sobre el panel donde indica “Disco 2. Desconocido.” Y hacer clic en “Inicializar disco”.
Realizar la configuración de la imagen 6 y “Aceptar”.
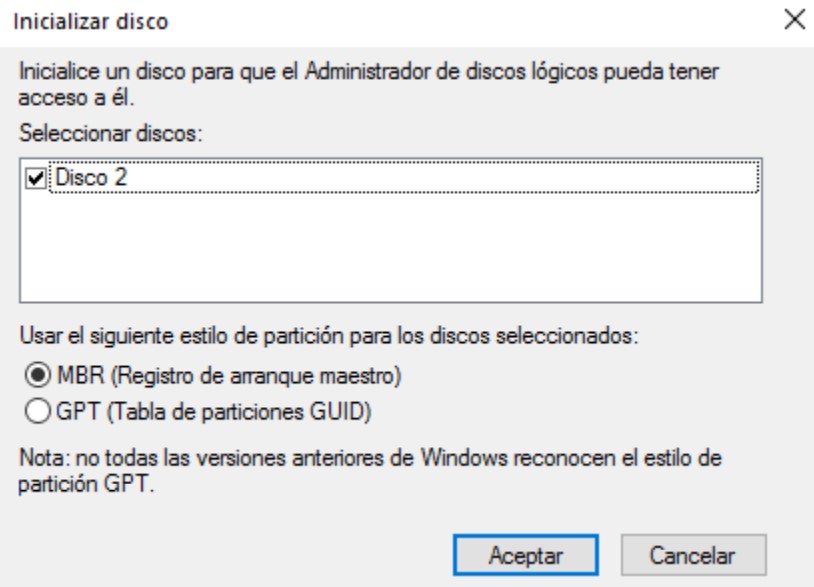
- PASO 6: Es necesario darle una ruta virtual. Hacer clic derecho sobre “Disco 2” y seleccionar “Nuevo Volumen Simple”.
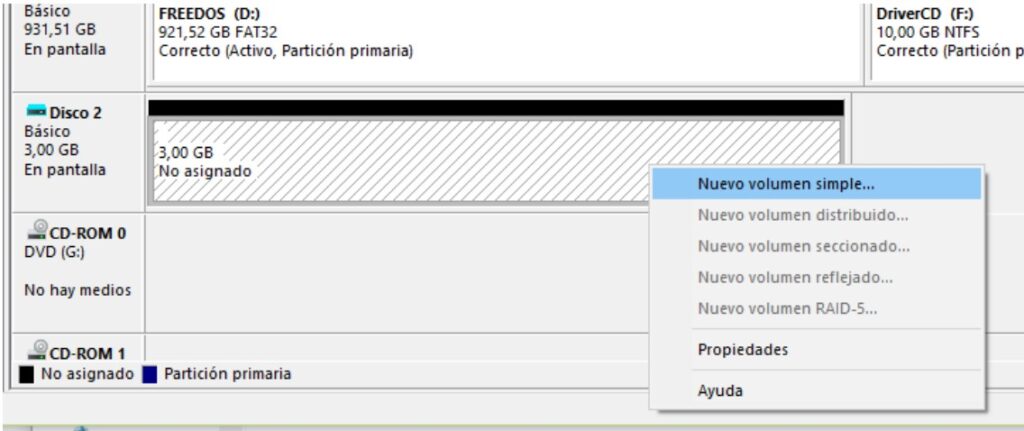
- PASO 7: En la siguiente ventana, donde dice “Asignar letra de unidad siguiente:” tenemos que especificar qué ruta tendrá nuestra unidad virtual. Será la “R”.
Hacer clic en siguiente y finalizar.
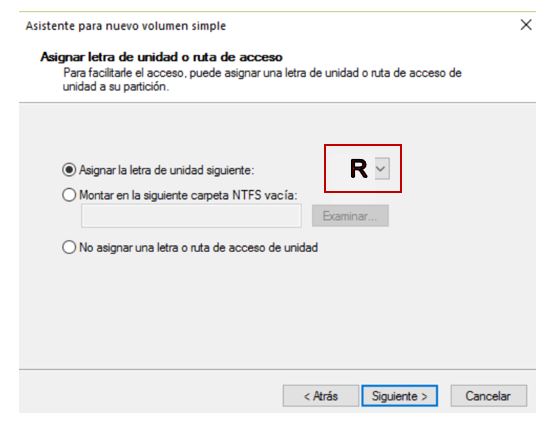
De esta manera ya hemos creado el disco virtual con ruta “R:/”.
En esta unidad R:/ es donde instalaremos / ubicaremos Google Drive, para poder compartir
archivos y sincronizar con la misma ruta entre diferentes miembros de un mismo equipo.
Paso a paso: Como instalar google drive en la unidad virtual
- PASO 1. Descargar e Instalar plugin Google drive.
https://www.google.com/drive/download/
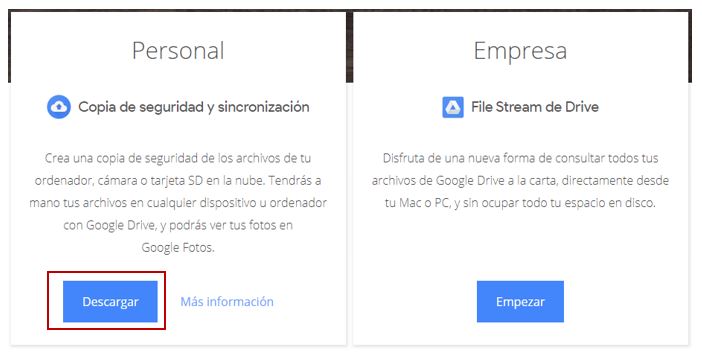
- PASO 2: Instalar Google drive en la unidad virtual R:.
- Paso 1 de 3. Entrar con la cuenta Google.
- Paso 2 de 3.
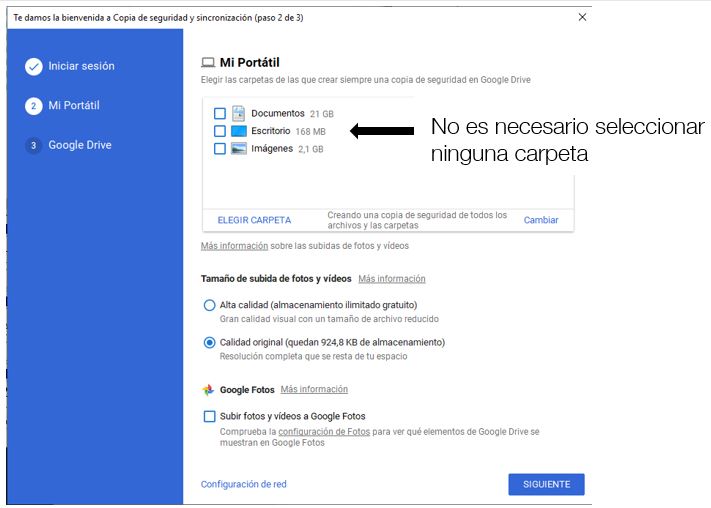
- Paso 3 de 3.
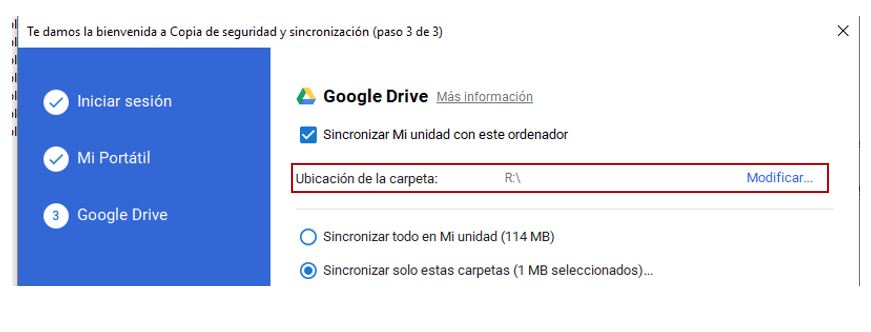
Conclusión
Tal como decíamos al inicio de esta entrada, debemos intentar sacar el lado positivo de
la situación que estamos viviendo. Los retos a los que nos enfrentemos durante
los próximos días nos permitirán obtener fortalezas ante el problema que supone
no encontrarnos en nuestro puesto de trabajo.
Si somos capaces de trasladar éstas fortalezas a nuestro día a día de trabajo una vez
pase la crisis sanitaria, entonces podremos decir que no solo hemos vencido la
amenaza del Coronavirus, si no que éste nos ha hecho mucho más fuertes.




