Retomando la cadena de posts de “Flujo de trabajo entre Autodesk Revit y TCQ”, el pasado 14 de octubre se publicó Flujo de trabajo Autodesk Revit – TCQ. Archivo IFC. Parte I. , hoy retomamos la segunda parte, donde nos centraremos en cómo vincular el archivo IFC procedente de la Parte I al software TCQ.
Partimos de:
- Un archivo en IFC
- Un archivo TCQ con la estructura del presupuesto creada y las partidas añadidas.
Seguimos los siguientes pasos dentro de TCQ para conseguir la vinculación del presupuesto TCQ con los elementos del modelo BIM procedente de Revit:
1. Hacer clic en la pestaña BIM; Vinculación de objetos BIM con partidas de obra.
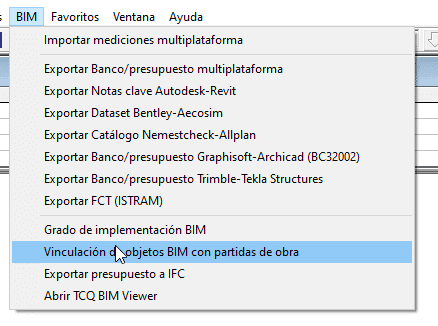
Se abrirá una ventana para indicar la ruta del archivo IFC a vincular con el presupuesto de TCQ.
2. En el árbol de Tipo BIM (a la izquierda de la imagen) se habrán añadido todas las categorías del archivo IFC. Al ser la primera vinculación todos los tipos están en rojo.
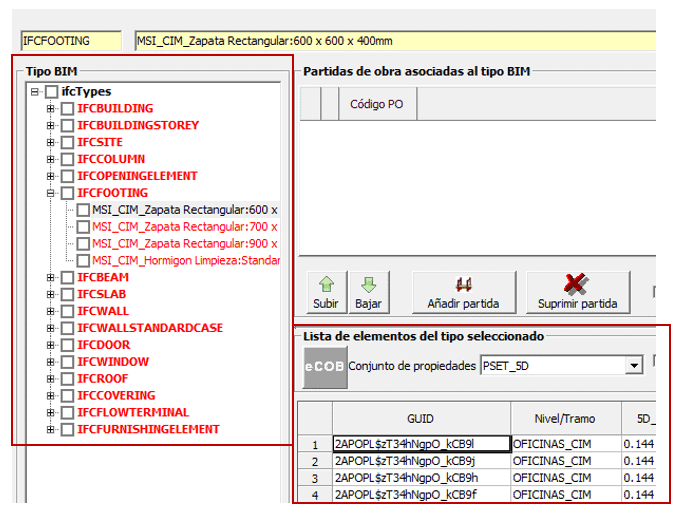
A la izquierda del nombre de la categoría IFC hay un “+” para desplegar todos los tipos del IFC dentro de la categoría. Todos en rojo también ya que es la primera vez que se importa la categoría y tipo de IFC.
Al seleccionar un tipo, podemos ver dentro de la ventana de Lista de elementos del tipo seleccionado todos los ejemplares de ese mismo tipo en formato de listado numerado.
En el desplegable de Conjunto de propiedades aparecen estos que hayamos configurado en la exportación de IFC o sino los PSETs extras que hayamos creado desde cero.
- Para más información sobre como exportar a IFC: Criterios a tener en cuenta para exportar un IFC Y Cómo configurar la exportación de Revit a IFC
- Y sobre PSETs: https://msistudio.com/property-sets-de-ifc-tablas-de-planificacion-o-txt-parte-ii/ Y https://msistudio.com/property-sets-de-ifc-tablas-de-planificacion-o-txt-parte-1/
Tanto los tipos como las categorías del árbol también pueden aparecer en color azul o negro:
- Azul: elemento que ya existe en el árbol y se ha vuelto a vincular
- Negro: elemento que queda guardado en el árbol, pero no se encuentra en el archivo de IFC que se acaba de vincular.
3. Para la vinculación de los objetos con las partidas de obra, se requiere abrir la ventana de presupuesto y la de vinculación de objetos BIM en la misma ventana/pantalla. Para ello se recomienda utilizar la herramienta de “Ventanas en mosaico vertical”.
Dentro del presupuesto se tiene que seleccionar la partida de obra y arrastrarla hasta la ventana de vinculación, en el apartado de “partidas de obra asociadas al tipo BIM”. Previamente debes haber hecho clic en el tipo BIM con el que quisieras relacionar la partida del presupuesto.
4. El siguiente paso será relacionar las propiedades de los elementos de los tipos con la fórmula de la partida.
Para ello:
- Tenemos que fijarnos en la formula de la partida. Por defecto aparece: C#*D#*E#*F#. Esta fórmula indica que el resultado de la partida será la multiplicación de los parámetros C, D, E y F que nosotros indiquemos, posteriormente hace el sumatorio de todos los ejemplares. Modificarla en caso que sea necesario y se precise utilizar alguna otra.
- Relacionar el parámetro del tipo con el factor de la fórmula, bien sea el C, D, E o F.
Seleccionar el conjunto de propiedades adecuado.
Y hacer clic derecho sobre el parámetro y seleccionar el factor de la fórmula que vaya a sustituir en esta misma.
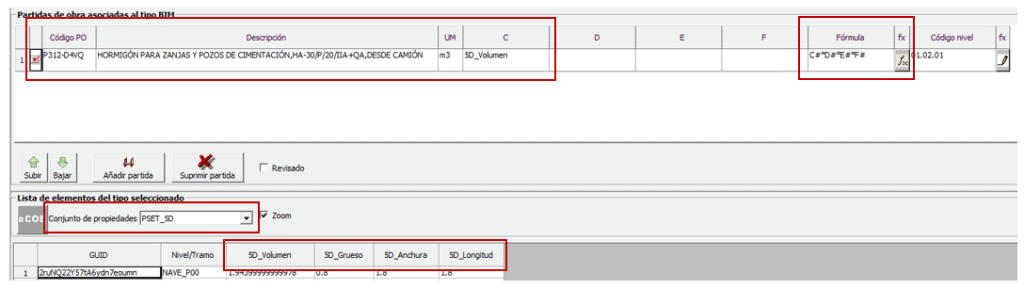
5.Para que se vea reflejada la medición en el presupuesto y en consecuencia el coste/precio. Se debe importar las mediciones. Para ello:
- Hacer clic en la pestaña BIM; importar mediciones multiplataforma.
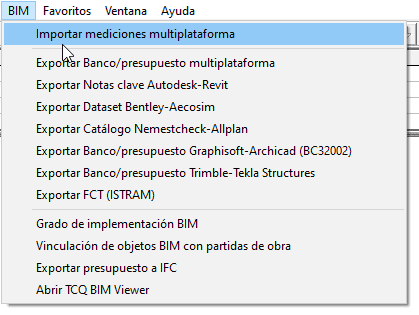
- Indicar la ruta del mismo IFC que se ha utilizado en el paso de vinculación de objetos BIM con partidas de obra.
- Repasar los datos que aparecen en la ventana sean correctos. Sobre todo, es necesario fijarse en las filas indicadas a importar.
- Cuando esté toda la configuración correcta, hacer clic en Importar.
De esta manera, aparecerá toda la información referente a mediciones del IFC reflejada en las mediciones y presupuesto del TCQ.
Conclusión
Durante la cadena de post “Flujo de trabajo entre Autodesk Revit y TCQ” habéis podido ver diferentes maneras de crear relación entre ambos softwares.
¡Pero aún hay más!
Si te ha gustado este artículo y te interesa formarte en BIM visita nuestra oferta de cursos BIM o convierte en un experto BIM con todos nuestros Máster BIM
¡Os esperamos!




