Suele suceder que, en determinados proyectos que tienen un requerimiento gráfico de mayor peso, se vuelve necesario hacer vistas un poco más atractivas o artísticas, y a veces estamos acostumbrados a otros softwares de diseño; y podemos encontrarnos, erróneamente, con cierta rigidez de parte de Revit, y surgen las siguientes dudas: ¿Puedo hacer una sección fugada en Revit? ¿Puedo hacer una isométrica explotada? ¿Y si quiero hacer un muro de “x características”?
Normalmente pensamos que es algo de gran complejidad o quizá que en Revit no se podrá hacer y en vista de que son cuestiones de gran sencillez y muy prácticas, nos disponemos a responder a estas consultas:
Hacer Secciones Fugadas
Esta es quizá la actividad que tiene más truco de todas pues consiste en la creación de una vista 3D de cámara y activar la caja de sección para generar el plano en corte.
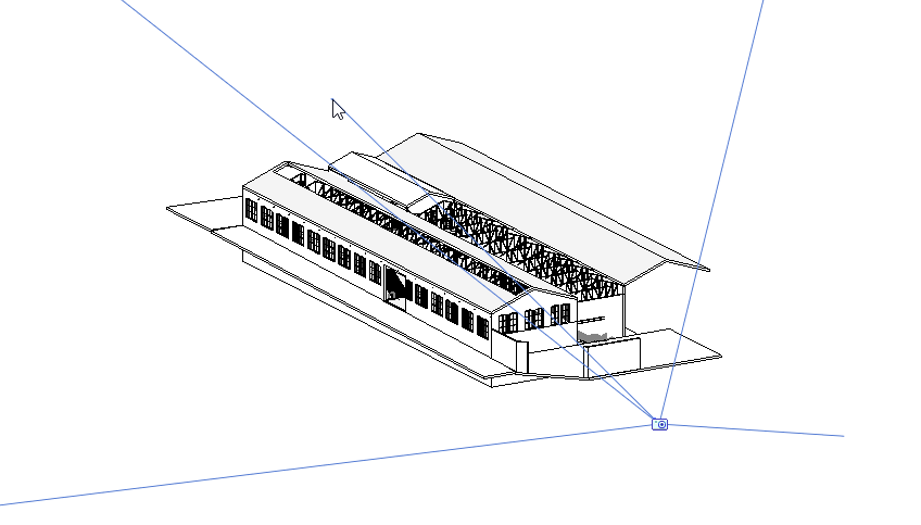
Tras la generación de la cámara nos vamos a la paleta de las propiedades y clicamos en el recuadro de caja de sección, podremos ver la caja de sección como si estuviésemos dentro de la misma, por lo que nos ayudaremos de cualquier otra vista para poder ajustar la sección a trabajar.
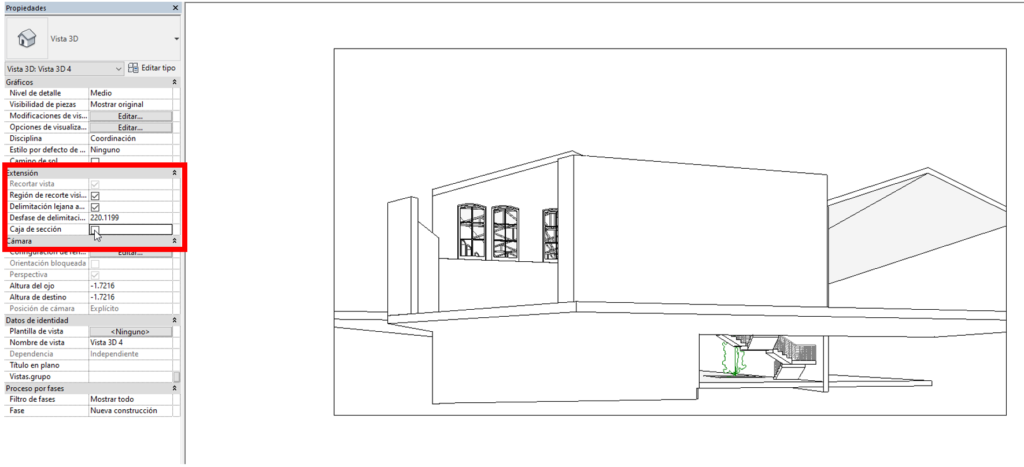
Las colocamos en paralelo, seleccionamos en la vista de la cámara la caja de sección y nos situamos en la otra vista para seleccionar las flechas de control y así poder acortar o estirar y acoplar la vista deseada.
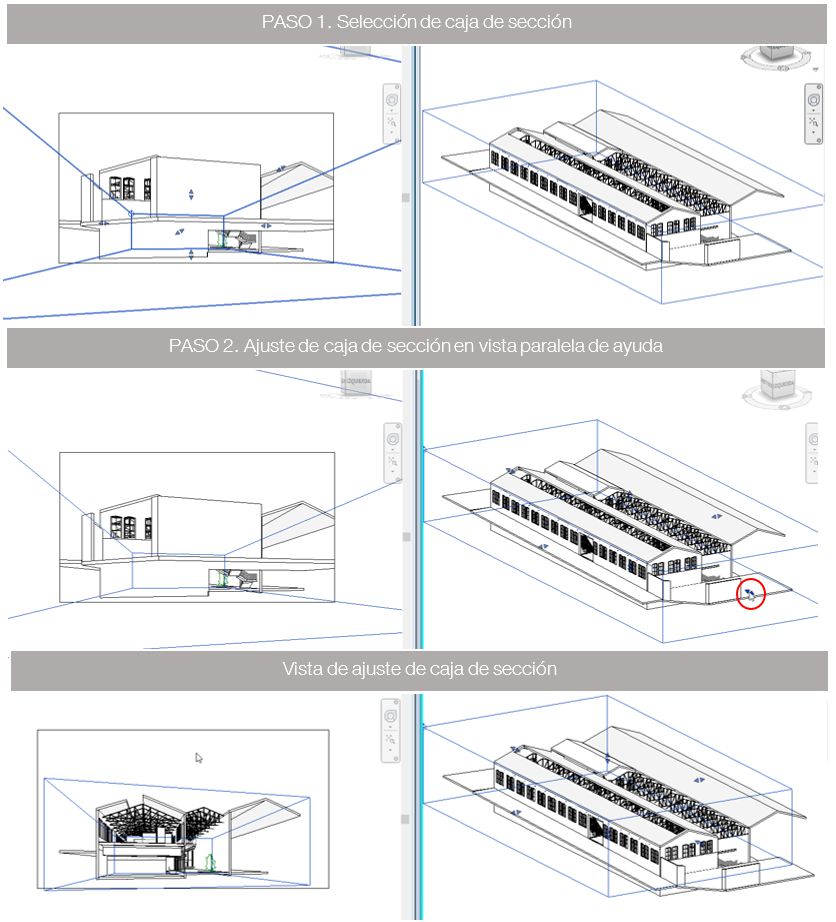
Una vez hemos acoplado la vista, nos dedicamos a hacer un par de configuraciones gráficas para que la sección quede lista, al ser una vista de cámara, podemos hacer uso de opciones de visibilidad o generar un renderizado.

Hacer isométricas explotadas en Revit
Una isométrica explotada es un tipo de vista que podemos generar con la ayuda de una herramienta que se encuentra ubicada en la pestaña de Modificar de la paleta de herramientas en el apartado de Vista, denominada “Desplazar elementos” , que por defecto está inhabilitada si no tenemos un elemento seleccionado o si estamos en una vista de plano, corte o alzado; por lo que podemos deducir que esta herramienta es específica de las vistas 3D.
Esta, tal como lo describe Revit al situarnos sobre la misma, nos permite “crear una representación específica para la vista de los elementos del modelo que se pueden desplazar en la vista”, lo que quiere decir que al hacer estos desplazamientos no estamos alterando el modelo sino únicamente modificando la vista de trabajo.

Una vez hemos seleccionado un elemento en particular podremos ver la herramienta habilitada, la seleccionamos y se activan los controles de arrastre para poder desplazarse en los ejes X, Y y Z según sea el criterio de despiece que queramos utilizar, de igual modo también podemos definir las coordenadas específicas en la paleta de propiedades.

Al hacer el desplazamiento hemos creado un conjunto de desplazamiento, el cual podremos editar o restablecer; al editar, tal como sucede en los grupos nos permite, según sea el caso, añadir o eliminar elementos al conjunto y de esa forma desplazar todos los elementos agrupados; cabe mencionar que cuando añades elementos a un conjunto, estos adoptan el desplazamiento del mismo. Al restablecer vuelve el conjunto, conformado por uno o varios elementos, a la posición original.
Otra de las herramientas complementarias a este comando es el Camino, que traza líneas de referencia hacia la posición original del elemento que ha sido desplazado, denotando la relación de los elementos y a su vez aporta gráficamente una mejor comprensión de la vista. Estas líneas de referencia tienen la categoría de camino de desplazamiento y podemos editar el estilo de línea, el espesor y el color de las mismas.
Cabe mencionar que los elementos que tienen restricciones no pueden ser desplazados a menos que se elimine esta restricción y para crear conjuntos de desplazamiento a partir de elementos de un subconjunto, pulsamos la tecla Tab hasta que se seleccione el elemento y una vez seleccionados podremos hacer uso de la herramienta
Para finalizar, es menester aclarar un par de cuestiones sobre grafismo, en ocasiones se pretende hacer un renderizado de estas vistas, que al ser vistas 3D no incurre en ningún problema, salvo que en el renderizado no se ven los elementos de detalle, por lo que los caminos no aparecen en el renderizado, eso no quita que puedan hacerse modificaciones en las Opciones de Visualización y generar un isométrico explotado muy atractivo tal como se muestra a continuación.
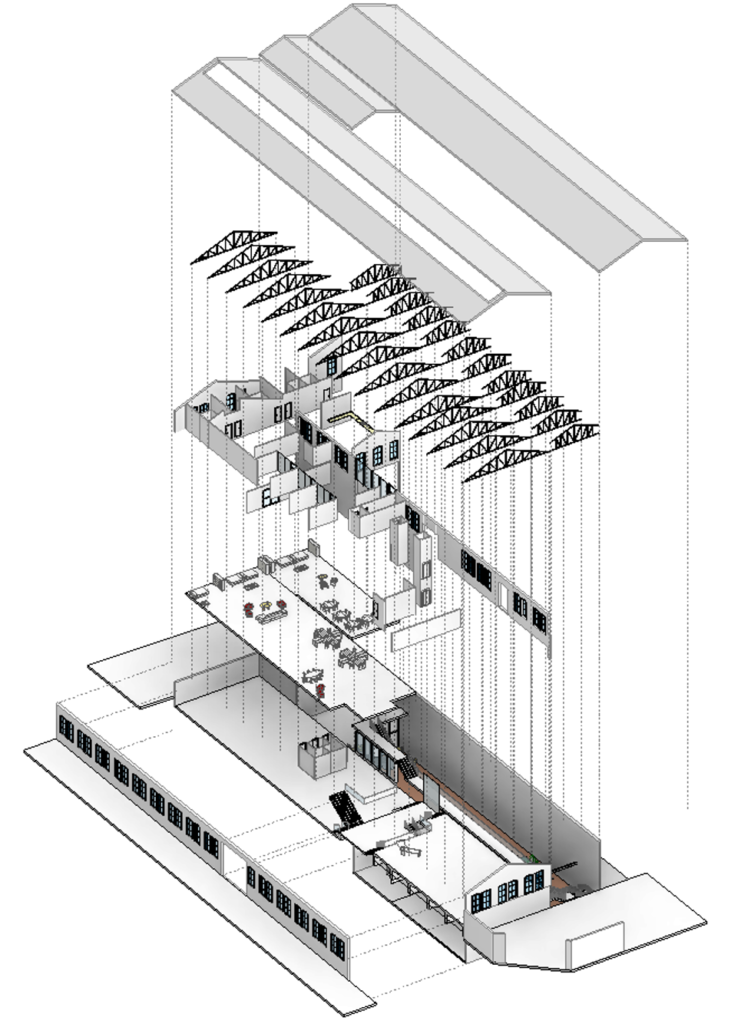
Mostrar líneas ocultas
En el grafismo de planos arquitectónicos, las líneas ocultas tienen una relevancia importante, porque nos ayudan a aportar información gráfica y muchas veces nos resulta más fácil conseguirlo en MEP y STR; sin embargo, en ARQ puede ser un poco más complicado, si bien, podemos usar transparencias, éstas suelen ser un poco liosas y las líneas de detalle tienen la desventaja que no dejan de ser líneas, y es a su vez dar un paso atrás, porque cuando hay un cambio en el proyecto, estas líneas permanecen en el mismo sitio y debemos editarlas manualmente.
En Revit tenemos la herramienta de mostrar líneas ocultas, una herramienta poco utilizada y muy muy práctica y sencilla, que consiste en seleccionar el elemento que se encuentra al frente y luego seleccionar el elemento que se encuentra por detrás y que queremos mostrar.
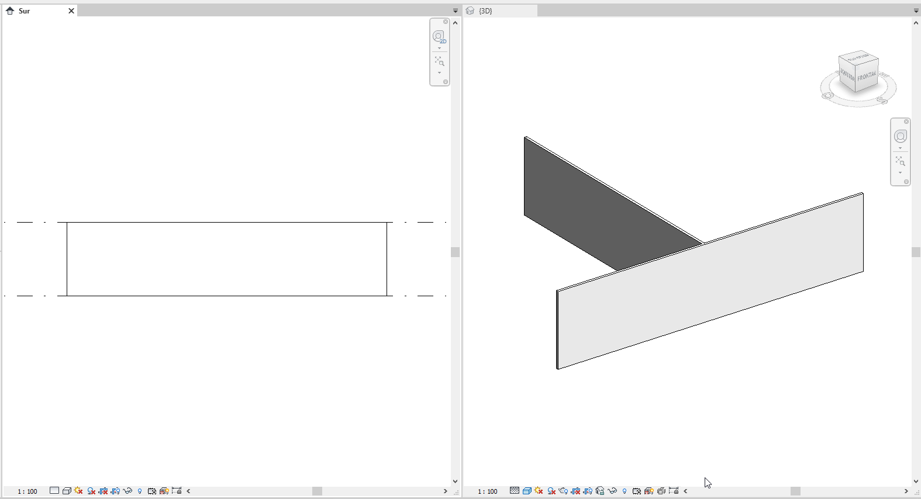
Esta herramienta se encuentra ubicada en la paleta de herramientas en la pestaña vista. Aconsejamos para una selección más fácil de los elementos a la hora de hacer la configuración de líneas ocultas, pasar a un estilo de vista alámbrico y luego retornar al estilo visual deseado.
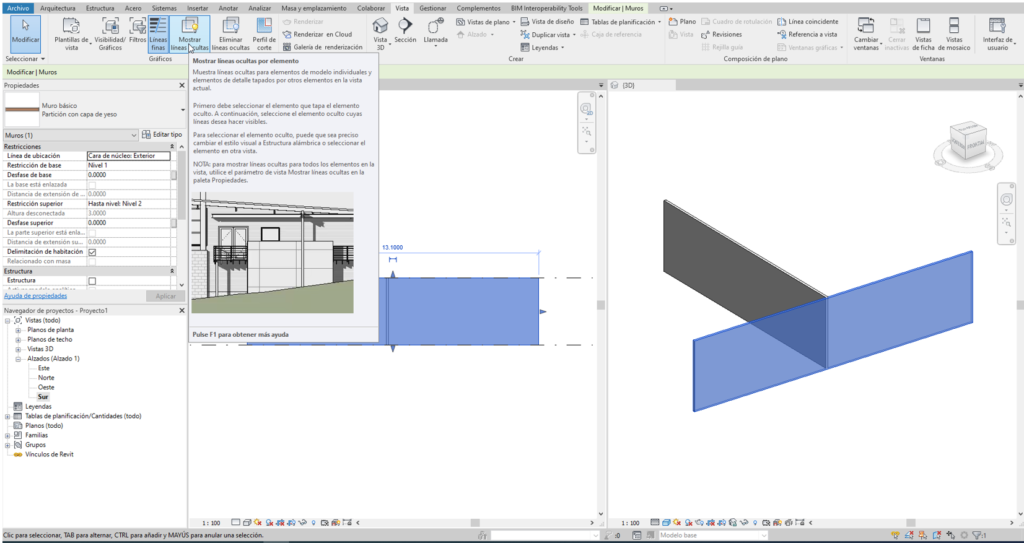
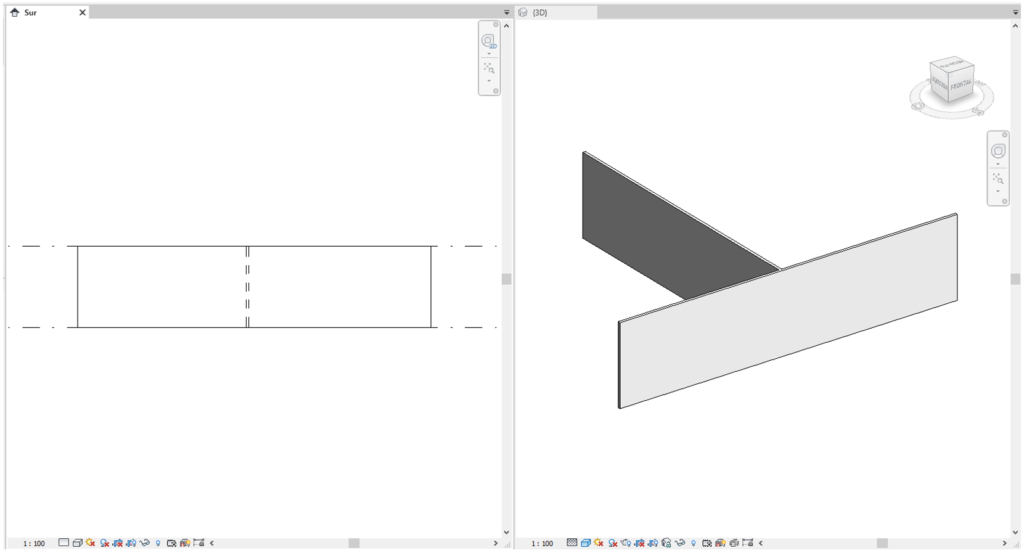
Conclusión
Como podemos observar, Revit es una herramienta muy potente, únicamente debemos explorar un poco todas sus opciones; veremos que nos ofrece tantas posibilidades y podemos construir grandes proyectos. En nuestra plataforma podréis encontrar información complementaria respecto a la configuración de plantillas de vista y renderizado.
Si te ha gustado este artículo y te interesa formarte en BIM visita nuestra oferta de cursos BIM o convierte en un experto BIM con todos nuestros Máster BIM




