¿Qué es un render?
Un render es una imagen obtenida a partir de un modelo digital en 3D, cuyo objetivo es que sea lo más realista posible.
En este post se hará referencia a cómo obtener renders desde el mismo proyecto Revit, con todos los elementos modelados. Para ello, solo faltará acabar de preparar el modelo para renderizar.
Pero antes permíteme recordarte, si quieres convertirte en un experto en metodología BIM te recomendamos cursar nuestro Máster BIM Online
¿Qué tengo que preparar del modelo Revit para obtener renders?
Materiales
Hay que configurar el aspecto de los materiales que aparezcan en los renders.
Desde la pestaña Gestionar; Materiales, se accede al explorador de materiales del proyecto.
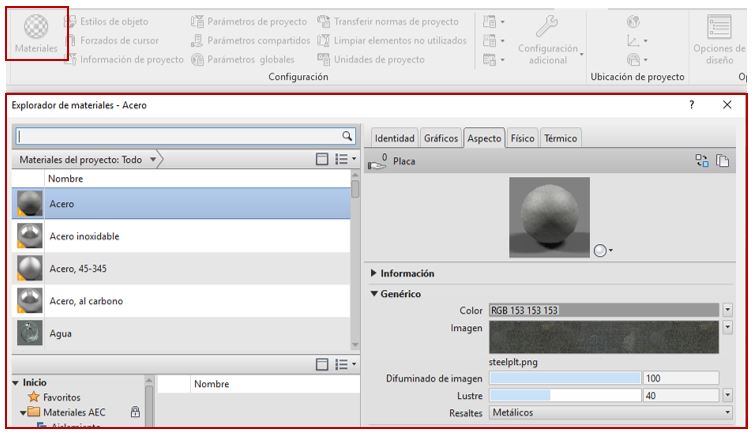
Para definir el aspecto que queremos que aparezca en el render, se debe configurar la tercera pestaña de la ventana de Explorador de Materiales; Aspecto. Y personalizar cada uno de los parámetros que aparecen.
¡Ojo! Si queremos cambiar alguna propiedad del aspecto, es importante comprobar si esta aplicado a otro material. En caso que sí que esté aplicado a otro material y NO dupliquemos, el aspecto se verá modificado en todos aquellos materiales. Esto se comprueba en la “manita” que se encuentra en la parte superior izquierda de la pestaña Aspecto. Si pone 0, el aspecto NO estará aplicado en otro material. En caso que se quiera cambiar el aspecto por completo, se puede substituir el activo.

De esta manera, se accede a la ventana de explorador de activos físicos de Autodesk. Una vez seleccionado el activo, hacer clic en botón de las dos flechas para reemplazar el activo.

Lo ideal es que poseamos una biblioteca con todos los materiales que solemos utilizar.
Configuración del sol
La configuración del sol también influye en las vistas que se renderizan.
Para tratar la configuración del sol, se puede acceder desde la misma vista (barra inferior de las vistas) o sino desde la ventana de renderización que se encuentra en la pestaña Vista; Renderizar; configuración del sol.
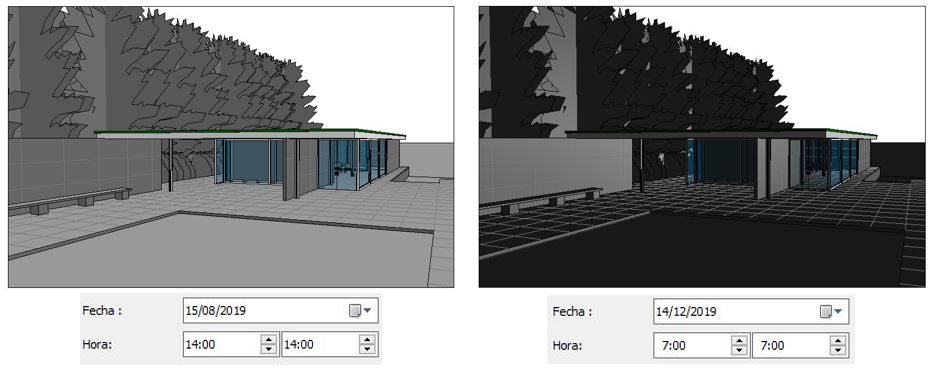
Colocar cámaras
Desde la pestaña de Vista; Vista 3D; Cámara accedemos a la herramienta de cámara. Se recomienda colocar la cámara desde una vista en planta y configurar los parámetros de ejemplar.
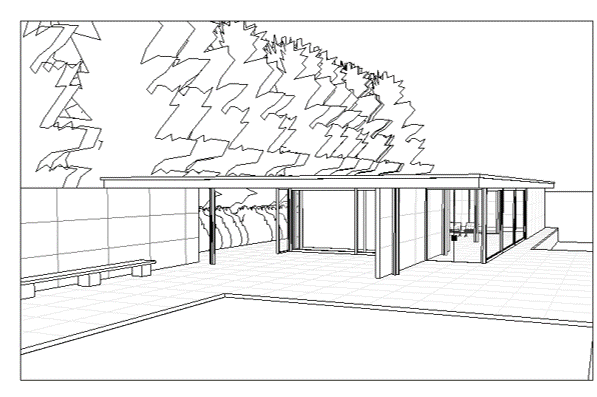

En el momento que se coloca la cámara (clic 1, donde se coloca la cámara, clic 2 el destino) automáticamente se genera una vista asociada a esta cámara. Se encuentra en el navegador de proyecto, agrupada en Vistas 3D.
Una vez se cambia de vista, esta cámara desaparece de la vista en planta. En caso que queramos realizar alguna modificación de colocación de cámara o de destino, desde la misma vista en planta, ir al navegador de proyecto y desde la vista de la cámara hacer clic en botón derecho y mostrar cámara.
Panel de configuración de renderización
Una vez configurados los puntos anteriores, ya se puede pasar personalizar la ventana de renderización e iniciarlo.
Para ello, desde la pestaña Vista; Renderizar, se accede a la ventana. Desde aquí acabar de configurar la calidad, la configuración de salida, iluminación y fondo.
Una vez todo este configurado, hacer clic en Renderizar.
Conclusiones
Como hemos podido ver, podemos aprovechar el modelo 3D de Revit para realizar renders.
Además, también existen otros softwares o motores de renderización con buena interoperabilidad con Revit, mediante plugins, etc. En próximos posts trataremos alguna de estas plataformas.
MSI Studio imparte el Máster BIM donde se trata la obtención de renders desde el modelo Revit. En el el módulo del master BIM Revit Architecture Avanzado se siguen trabajando los renders desde Revit y Lumion.




