En varias entradas, se ha comentado el potencial que tienen algunos CDE en el entorno de la metodología BIM. Cada software ofrece unas funcionalidades similares y, además, es muy habitual usarlos durante las diferentes fases que tiene un proyecto de construcción.
Hablaremos de una manera más profunda sobre una herramienta interesante que nos ofrece Trimble Connect en cuanto a la gestión de los modelos 3D en fase de ejecución. Pero antes de comenzar, es necesario dar unas pequeñas pinceladas sobre las bases de este programa.
¿Qué es y cómo funciona Trimble Connect?
Trimble Connect es una herramienta de colaboración entre los diferentes agentes dentro de un proyecto de construcción. Nos permite gestionar modelos e información de un proyecto en cualquier fase que nos encontremos dentro de un proyecto.
Cuenta con versiones de pago y de una versión gratuita. Las diferencias principales de estas versiones son las siguientes:
- Cantidad de proyectos creados: los usuarios de la versión gratuita de Trimble solo pueden crear un proyecto.
- Cantidad de personas colaborando: en la versión gratuita, la cantidad máxima de colaboradores es de 5 personas.
- Limitación de espacio (GB): Los usuarios de la versión gratuita tienen una capacidad máxima de 10GB para el almacenamiento de datos.
En el momento que se crea una versión Free, es posible actualizarla a una versión de pago cuando se necesite.
Cualquier versión nos da la posibilidad de realizar las funciones más importantes que tiene Trimble, que son la gestión de la información y la consulta de los modelos 3D de un proyecto
Gestión de la información y del modelo
Se basa en la creación y organización de diferentes carpetas y tareas, cuyo contenido será visible para los diferentes agentes del proyecto.
Cuenta con una interfaz bastante sencilla donde podemos ver lo siguiente:
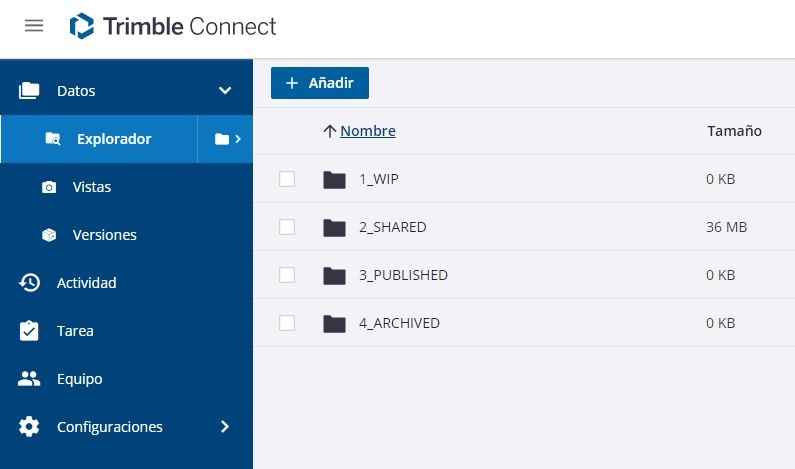
- Datos: aquí es donde se crean, organizan y se llena de contenido del proyecto en la propia plataforma. La organización de los datos dependerá del consenso entre los diferentes agentes y es posible cambiar la organización en cualquier momento. También es posible proteger las carpetas o generar una serie de permisos, para que las mismas solo puedan ser visibles por unos agentes determinados.
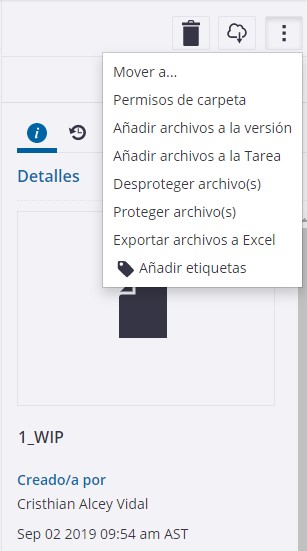
- Actividad: este apartado contiene todo el historial de acciones realizadas en el proyecto, desde invitaciones a nuevos usuarios, actualización de diferentes archivos etc. Las actividades pueden ser filtradas por diversos parámetros para poder hacerlo más sencillo.
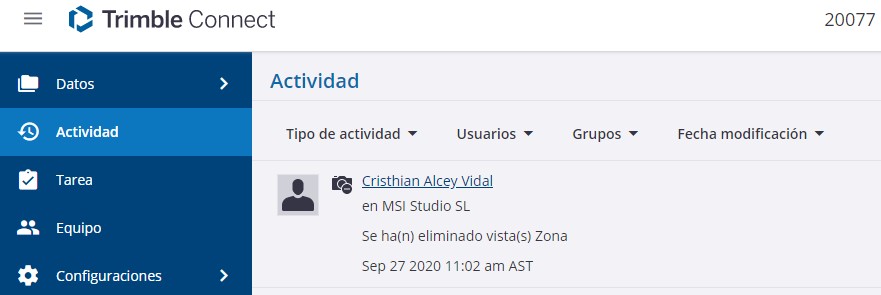
- Equipo: en este apartado podemos gestionar las personas dentro de nuestro proyecto, podemos crear grupos para asignar personas a los mismos para tener una organización más concreta de los miembros de un proyecto.
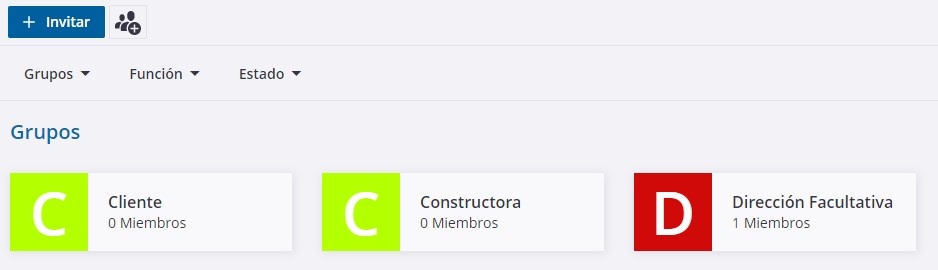
- Tareas (To Do): mediante el apartado de “Tareas” que ofrece Trimble, podemos generar una serie de comentarios y asignarlo a una persona o grupo determinado en nuestro proyecto. Las tareas contienen mucha información y además son muy útiles para la gestión de obra. Estas tareas se pueden generar desde la interfaz principal de Trimble o bien desde el propio visor 3D.
A continuación, explicaremos mediante un ejemplo, el potencial que tiene el hecho de generar diferentes tareas en el proceso de construcción. En nuestro caso, utilizaremos estas tareas para poder gestionar posibles incidencias o repasos a realizar en un momento determinado de la obra.
Ejemplo de gestión de una incidencia o un repaso
Como habíamos comentado antes, existen dos formas de crear tareas, dentro de la propia interfaz o usando el visor 3D.
Dentro de la interfaz de Trimble:
Procederemos a darle al icono de “Tarea” y rellenaremos toda la información necesaria similar a la de la imagen adjunta.
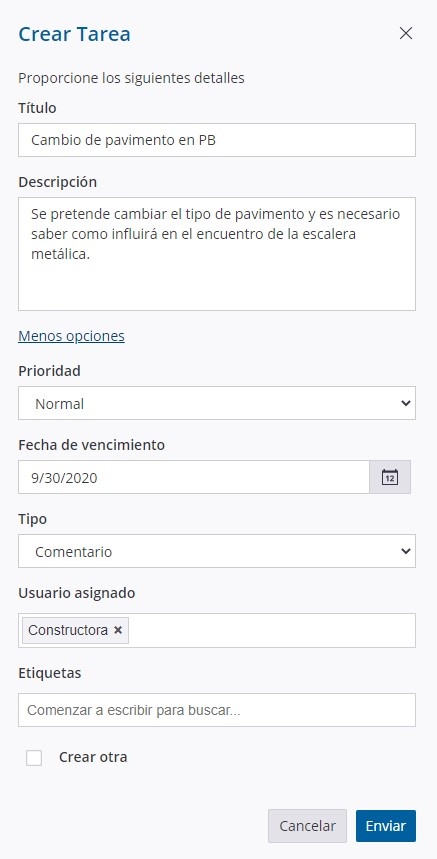
Como se puede ver en la imagen 3, a la hora de crear nuestra “incidencia”, procedemos a crear un título y una descripción más o menos detallada. Los detalles más importantes se encuentran a continuación:
- Prioridad: podemos asignar a nuestra incidencia una prioridad determinada (baja, normal, alta, crítica). Cualquier selección hará que esta
- Fecha de vencimiento: se propone una fecha en la que se debe finalizar (dar solución) a esta incidencia.
- Tipo: aquí podemos determinar de una manera más detallada el tipo de “tarea” o de incidencia que vayamos a hacer. Dentro de las opciones, tenemos lo siguiente:
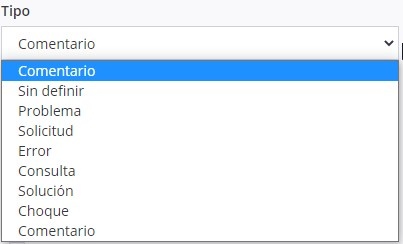
- Usuario asignado: en este apartado podemos asignar a uno o a varios agentes para que reciban la notificación de que están implicados en la solución de esta “tarea”.
Una vez finalizada la realización de la tarea, nos aparecerá tanto en la propia interfaz de Trimble, como en el visor 3D si tuviéramos un modelo el cual adjuntar alguna imagen de la misma.

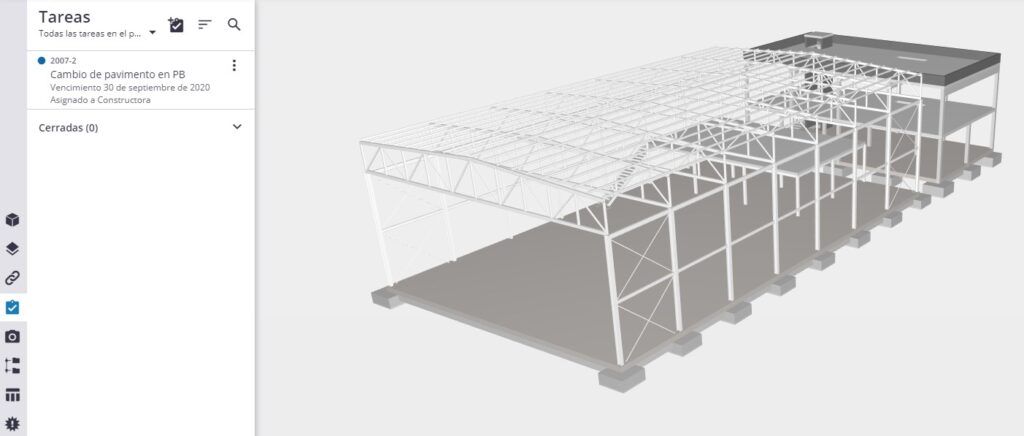
Uno de los pasos más importantes que quedan por hacer, es poder asignarle una “foto” o una “vista” a esta tarea para que su comprensión junto al modelo sea lo más sencillo posible. Dentro del visor 3D, si nosotros hacemos Click en la tarea, podemos añadir adjuntos.
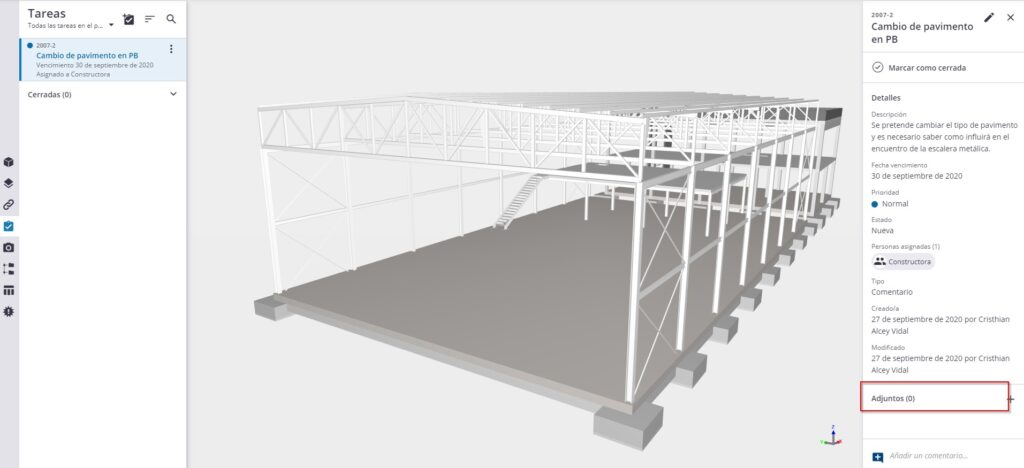
Estos adjuntos pueden ser documentación que se encuentre dentro de Trimble, capturas de puntos concretos del modelo para su posterior consulta o también archivos fuera del entorno de Trimble. En nuestro caso nos interesa realizar una captura de una parte concreta del edificio, acorde con la descripción que hicimos con la tarea. Si realizamos la imagen con las herramientas que nos ofrece trimble, al final la tarea nos enseñará lo siguiente:
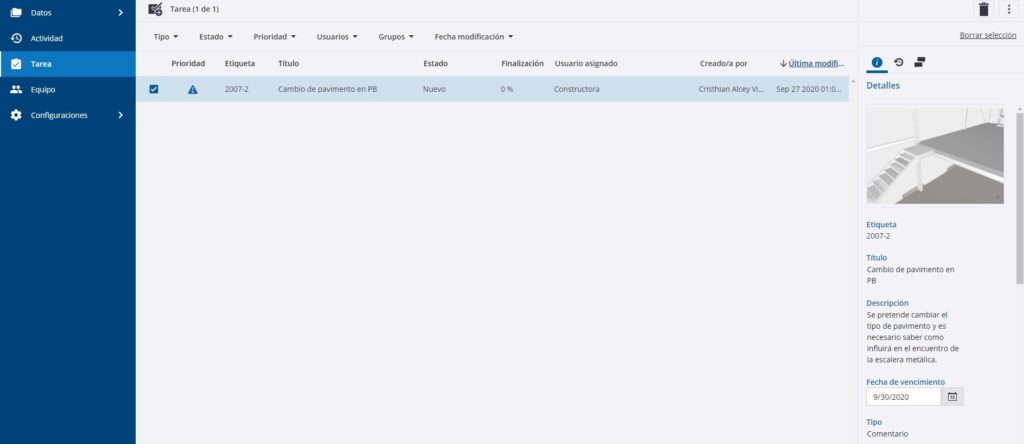
La generación de tareas mediante el visor 3D es similar a la de la interfaz de Trimble, con la única ventaja de que es posible generar la captura en el mismo momento de la realización de la tarea.
Conclusión
Es posible que existan muchos softwares en el mercado que sean capaces de realizar este tipo de acciones de manera más intuitiva, sencilla o incluso de manera más organizada. A la hora de la verdad, debemos entender que las herramientas no solo las utilizaremos nosotros, sino que somos uno más dentro de un equipo de trabajo que debe colaborar para que los proyectos se desarrollen de manera más eficaz.
Es por eso que, en el proceso de construcción, es completamente necesario tener herramientas comunes que nos ayuden gestionar este tipo de situaciones donde la comunicación rápida es vital para dar solución a los diferentes problemas que aparecen en la obra.




