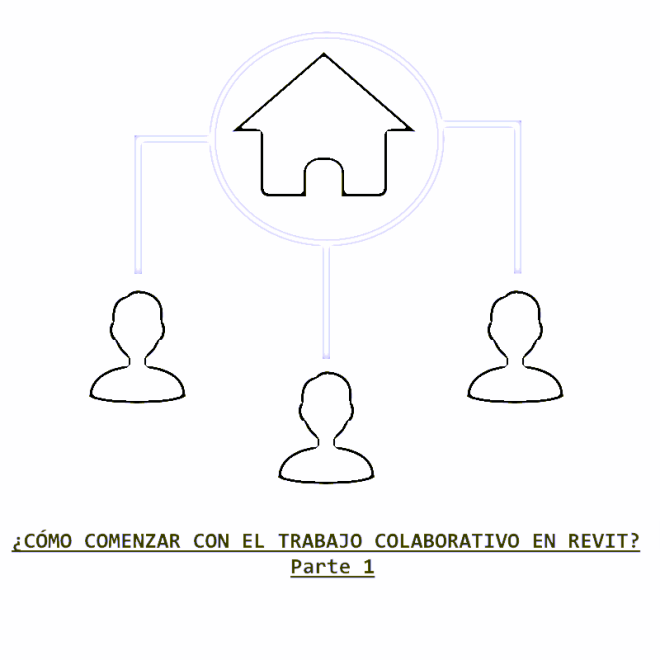Como enseñamos en nuestro Máster BIM , Revit es un programa que, siguiendo la metodología BIM, busca la cooperación de distintas personas dentro de un proyecto para así poder detectar y solucionar incongruencias lo antes posible.
Lo más común cuando trabajamos con Revit es encontrarnos con proyectos donde participan varios agentes al mismo tiempo como arquitectos, ingenieros, instaladores o constructores. Es por eso que, cuando trabajemos de forma colaborativa, es muy importante saber cómo va a ser el flujo de trabajo para poder así coordinarnos mejor.
PRIMEROS PASOS
La forma de trabajar en un proyecto BIM colaborativo es a partir de un archivo central. A partir de este archivo central, cada integrante del equipo podrá generar un archivo local desde el que podrá trabajar al mismo tiempo que sus compañeros. Por lo tanto, es muy importante diferenciar estos archivos.
- Archivo central: Este archivo, ubicado en la nube o en un servidor, será accesible para cualquier miembro del equipo y contendrá la versión más actualizada del modelo. En él, se volcará toda la información según se vaya avanzando en el proyecto. Este archivo será el enlace entre todos los miembros del equipo y, una vez creado uno, el programa nos permitirá definir subproyectos.
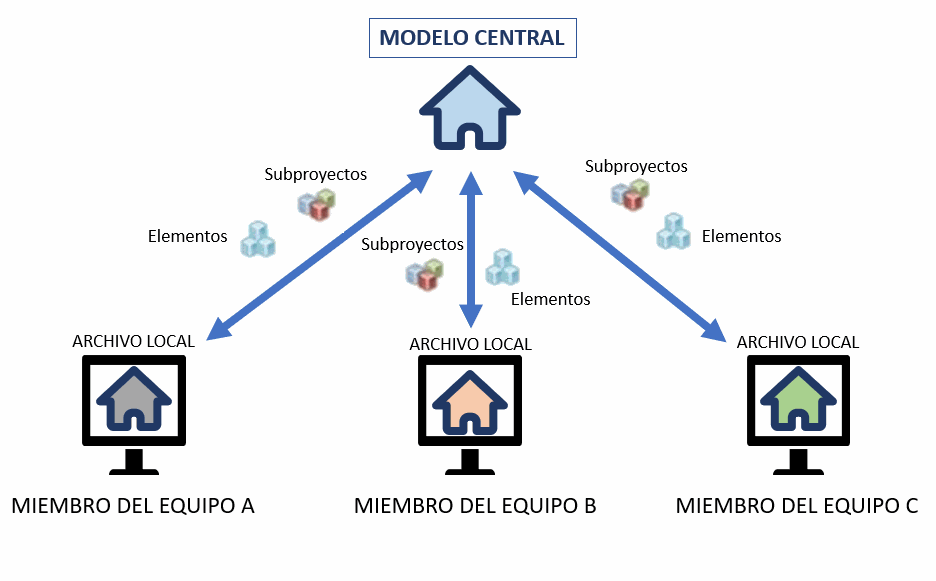
- Archivo local: Son los archivos donde se trabajará. Son copias del archivo central y, por lo tanto, contienen la misma información que el modelo central. Sin embargo, cuando trabajemos en este archivo, deberemos ir sincronizando con el archivo central para dejar constancia de nuestras intervenciones. También podremos cargar los cambios que otro usuario pueda estar haciendo al mismo tiempo para visualizarlos en nuestro archivo local (siempre y cuando el otro usuario también sincronice con el archivo central).
CREAR ARCHIVO CENTRAL
El archivo central se genera a partir de un archivo cualquiera que hayamos creado. Para generar el archivo por primera vez, deberemos habilitar el trabajo colaborativo desde la pestaña «colaborar».
Colaborar > Colaborar > Guardar el modelo y continuar.
Una vez hecho esto, deberemos especificar un lugar donde guardar el archivo y, acto seguido, el programa nos pedirá que seleccionemos entre colaborar en la red o colaborar en la nube. Si seleccionamos en red (LAN o WAN) simplemente deberemos seleccionar una ubicación para guardar el archivo del que, más adelante, sacaremos el archivo central. Por otro lado, si colaboramos mediante una nube, se compartirá una copia del modelo mientras que el modelo original se conserva como copia de seguridad (para colaborar en la nube será necesario adquirir el servicio Collaboration for Autodesk Revit).
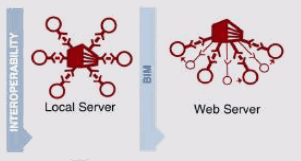
De esta manera, ya podremos guardar nuestro archivo como un modelo central. Para ello deberemos ir a «guardar como» y seleccionar proyecto. Si nos fijamos, en opciones, estará marcada la opción «convertir en modelo central después de guardar», lo que nos sirve para verificar que este archivo sí se convertirá en un archivo central. Ahora deberemos seleccionar una ubicación donde guardar el archivo. Podemos sobreescribir el actual, guardándolo en la misma ubicación o, si no lo habíamos hecho ya, guardarlo en una carpeta pública del servidor para que todos los integrantes del equipo tengan acceso al archivo desde sus propios equipos. Es importante ubicar bien el archivo puesto que para moverlo a posteriori hay que tener ciertos aspectos en cuenta.
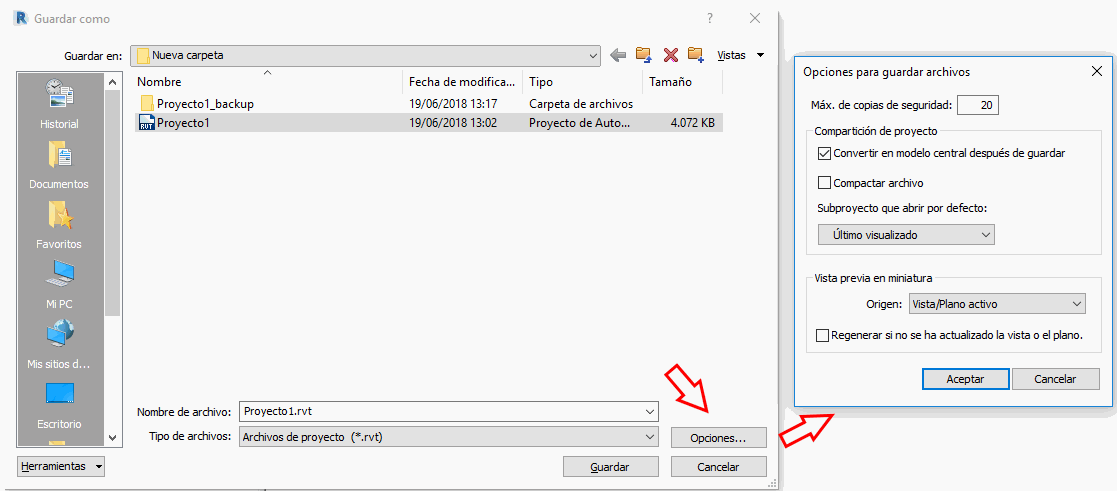
Los archivos centrales son bastante delicados y cambiarlos de ubicación o cambiarles el nombre, supondrá que el archivo deje de ser central. Si lo hacemos, podremos volver a convertirlo en central, pero es importante que antes nos aseguremos de que el archivo está lo más actualizado posible y que se ha guardado por parte de todos los integrantes del equipo, o puede haber gente que pierda parte del trabajo realizado. Una vez estemos convencidos y cambiemos de ubicación el archivo, deberemos abrirlo: nos aparecerá una ventana que nos avisará de que se ha perdido la conexión con el archivo central. Tendremos que volver a la opción ‘’guardar como’’ y seleccionar la opción ya comentada ‘’convertir en modelo central después de guardar’’.
Del mismo modo, podemos hacer que un archivo deje de ser central. Para ello deberemos abrir Revit y buscar el archivo central ‘’Archivo > Abrir > Proyecto’’. Cuando hayamos seleccionado el archivo, marcaremos la opción desenlazar archivo antes de abrirlo. A partir de aquí, podremos trabajar con este archivo como si nunca hubiera sido central. Sin embargo, en el momento de abrir el archivo, podremos indicar si queremos que se conserven los subproyectos (podremos volver a guardar el archivo como central) o queremos que se descarten (se eliminaran los subproyectos y el archivo se guardará como un modelo independiente).

CREAR ARCHIVOS LOCALES
Una vez tengamos un archivo central creado, podremos crear archivos locales a partir de él para trabajar en ellos. Para crear un archivo local, deberemos abrir Revit e ir a Archivo > Abrir > Proyecto. Buscaremos el archivo central y lo seleccionaremos. Antes de abrirlo, seleccionaremos la opción «Crear nuevo archivo local«, junto a la opción de ‘’Desenlazar de archivo central’’.
Ahora ya podremos trabajar de forma independiente, pero colaborando al mismo tiempo con otras personas. No obstante, deberemos prestar especial atención a cómo guardar este archivo, puesto que contamos con varias opciones.
- Sincronizar y modificar configuración: Plasmaremos nuestros cambios sobre el modelo central y, además, podremos verificar la ruta de guardado, compactar el modelo central para que ocupe menos espacio (el tiempo de guardado será mayor si escogemos esta opción), ceder subproyectos y elementos, dejar algún comentario y guardar el archivo local al mismo tiempo antes de sincronizar (esta opción suele estar escogida por defecto). Al mismo tiempo, se actualizará nuestro archivo con los cambios que se hayan guardado en el archivo central de otros locales.
- Sincronizar ahora: Tiene la misma función que el anterior con la diferencia de que no podremos configurar la sincronización.
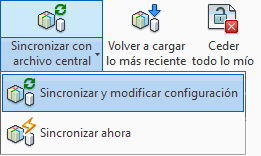
- Guardar: Guardaremos los cambios efectuados en el modelo, pero no los plasmaremos sobre el central hasta que sincronicemos.
- Ceder todo lo mío: Liberaremos todos los subproyectos y elementos y dejaremos de conservar su propiedad para que otros usuarios puedan trabajar con ellos. Ojo, es importante haber sincronizado antes el modelo si se han realizado cambios en elementos pertenecientes a estos subproyectos; de lo contrario, no se guardarán estos cambios.
En el próximo post referente a este tema hablaremos más detalladamente de los subproyectos. ¡Hasta entonces, seguid atentos a todas nuestras publicaciones!
Conceptos como estos, se imparten y se muestran de manera práctica en nuestros másters: Máster BIM Mánager y Máste BIM .
Si todavía no has iniciado tu formación en BIM, ¡ya vas tarde! Consulta toda nuestra propuesta formativa en la página de MSI ACADEMY y fórmate ya para adaptarte a la creciente demanda de profesionales BIM.