En nuestro post anterior, explicábamos «Cómo revisar el diseño de un proyecto con metodología BIM«.
Como modeladores, creemos que en algunos programas, el proceso de acotado puede ser complicado o laborioso, dando como resultado planos que pueden no tener el acabado que habíamos previsto.
Revit no solo cuenta con muchas opciones de acotado, sino que también, permite colocarlas de manera muy rápida y precisa. El programa, además, cuenta con dos tipos de cota que deberemos diferenciar, puesto que no tienen la misma función: las cotas temporales y las cotas permanentes.
Cotas temporales
Las cotas temporales son de color azul y aparecen cuando estamos modelando o seleccionamos una geometría. Estas cotas se generan a partir del elemento que estamos trabajando y van hacia el elemento paralelo más cercano, de forma que la cota quede perpendicular a este. Cuando el elemento con el que estamos trabajando no esté seleccionado, la cota desaparece, por lo que no se verá en ninguna vista o plano.
Esta cota no sólo nos muestra a qué distancia nos encontramos de otros elementos, sino que nos permite desplazarlos o estirarlos si le indicamos un valor sobre ella, afectando siempre al elemento que tenemos seleccionado. Es decir, si tenemos un muro A y un muro B con una cota temporal entre ellas, si seleccionamos el muro A y cambiamos la cota temporal, es este muro el que se desplazará y no el B.
Como hemos dicho, las cotas temporales van a buscar el elemento más cercano. Si quisiéramos que la cota midiese hasta otra referencia, siempre podemos seleccionar la cota temporal para arrastrarla hacia el elemento que deseemos.
Si nos fijamos, las cotas temporales cuentan con un pequeño símbolo sobre ellas con forma de H estirada (símbolo de cota). Esta opción convertirá la cota temporal en una cota permanente de forma automática.
Las cotas temporales siempre miden por defecto desde el eje del elemento, pero esto se puede cambiar desde Configuración adicional: Gestionar > Configuración adicional > Cotas temporales, podremos decidir si queremos que los muros se midan desde el eje, la cara, el núcleo o los lados del núcleo y, de la misma forma, si queremos que los huecos o las ventanas se midan desde un lado o desde el eje.
Cotas permanentes
Las cotas permanentes no surgen de manera automática. Sin embargo, una vez coloquemos una, será visible indefinidamente para la vista o plano en el que estemos hasta que la borremos.
Tenemos un acceso rápido para la cota alineada desde la barra de opciones de Revit, entre el icono de medir y el de etiqueta. Sin embargo, si quisiéramos más opciones de anotación, deberíamos dirigirnos a la pestaña Anotar.
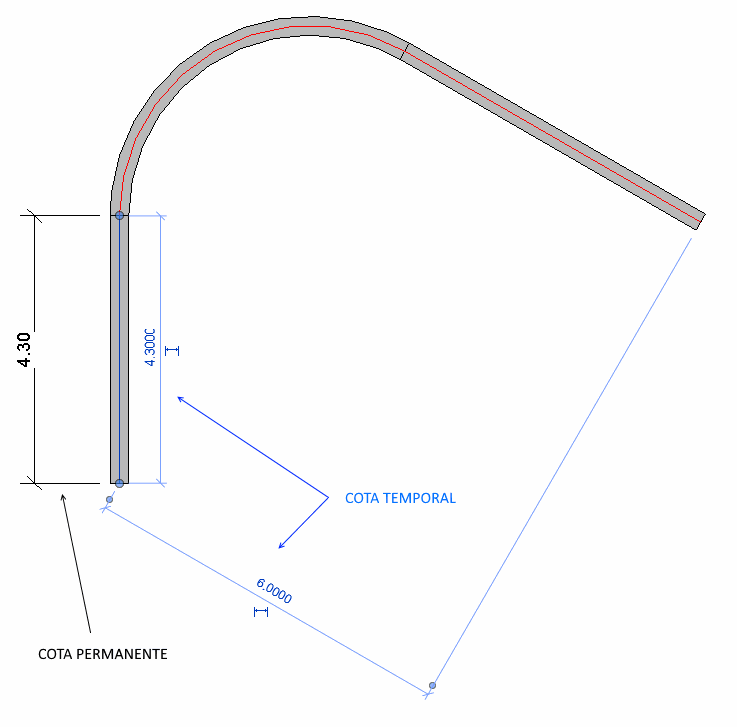
Tipos de cotas
-
Cota Alineada:
Es la cota que podemos colocar de manera directa desde la barra de acceso rápido. Podremos acotar varios elementos de forma continuada y paralela entre ellos.
Para colocarla deberemos seleccionarla e ir haciendo clic en los sitios en los que queramos que la cota lea una referencia. Para terminar de acotar, deberemos hacer clic en el vacío o una zona donde no haya ningún elemento.
-
Cota Lineal:
Este tipo de cota se crea de manera horizontal o vertical de manera que, si un elemento está inclinado, la cota no se realizará de forma paralela a su eje, sino que seguirá uno de los ejes X, Y o Z.
Se coloca de la misma manera que una cota alineada con la diferencia de que no se pude crear de manera continuada.
-
Cota Angular:
Este tipo de cota nos permite medir el ángulo entre dos elementos.
Para colocarla deberemos seleccionar una línea que forme parte de cada elemento (eje, cara, etc.). Tras haber seleccionado las dos líneas, haremos un tercer clic donde queramos ubicar la cota.
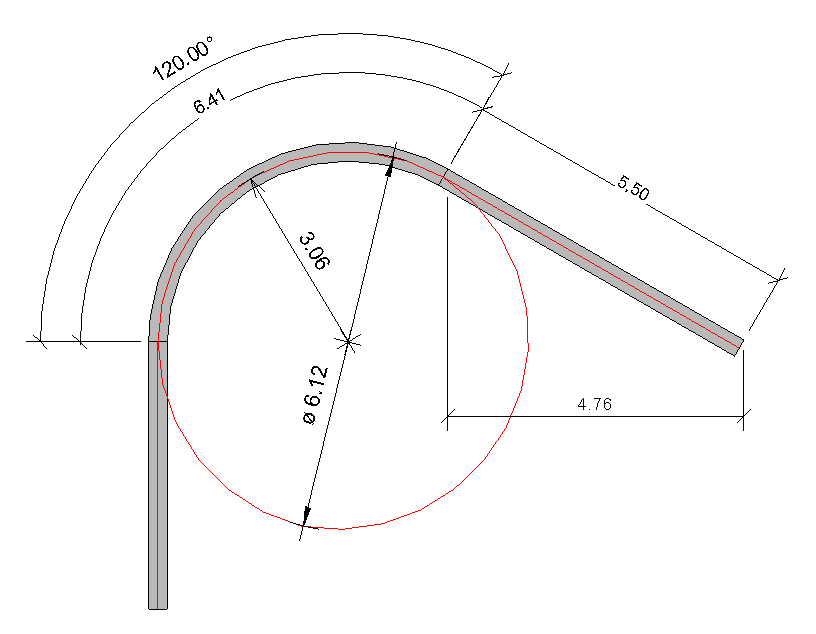
-
Radial:
Si en el modelo hemos creado algún elemento mediante un arco o una circunferencia, esta cota nos mostrará el radio.
Sólo debemos hacer un clic en la curva y la cota ya se colocará en el centro desde el cual se formó, mostrándonos la distancia hasta la línea que hayamos seleccionado. Un segundo clic fijará la cota donde deseemos.
-
Diámetro:
Tiene la misma función que la cota radial, pero con la diferencia de que nos mostrará el diámetro.
-
Longitud de arco:
Con esta cota podremos marcar la longitud de los arcos.
Para colocarla, primero deberemos seleccionar la línea en arco que forme parte del componente que queremos medir. Seguidamente, deberemos seleccionar dos referenciasintersecantes con el arco para saber su extensión. Por ejemplo, en un muro curvo, podríamos seleccionar su eje y, a continuación, la cara donde empieza y la cara donde termina el muro.
-
Otros:
Contamos con más elementos de acotación que nos permiten acotar elevaciones, coordenadas o pendientes simplemente haciendo un clic sobre el lugar que deseamos marcar.
Configuración
Las cotas como tal no pueden ser cargadas como una familia. Toda su configuración debe realizarse desde Editar Tipo, siguiendo la misma dinámica que con los muros, las cubiertas o los forjados.
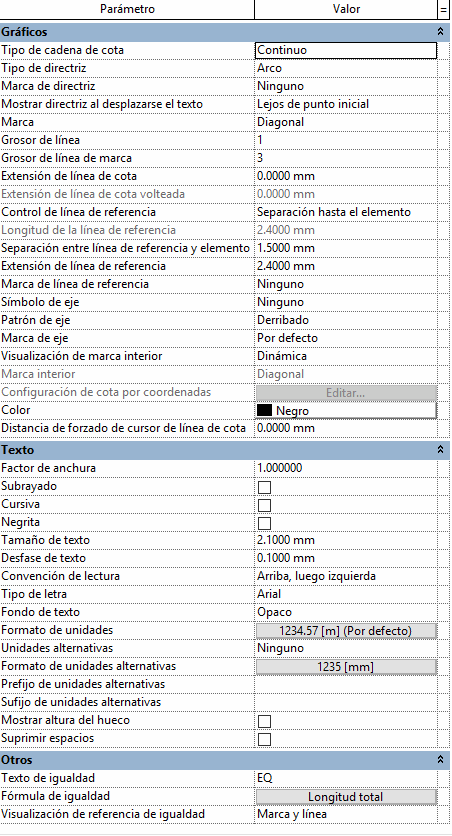
Cuando editemos una cota desde Editar Tipo es importante duplicar primero por si acaso para no sobrescribir la familia ya creada. Una vez duplicada, se puede configurar la directriz, el color de la cota, el grosor, los tipos de línea, las marcas, los símbolos, la visualización y los textos, entre otros. De esta manera, podemos crear cotas totalmente distintas a las que Revit trae de serie y se pueden personalizar sin ningún problema.
Debemos tener en cuenta que, algunos elementos como los símbolos, sí se pueden cargar desde familias externas o que los tipos de patrón se deben configurar previamente en configuración adicional, Gestionar > Configuración Adicional > Patrones de línea.
Colocación
Ya hemos visto cómo colocar las distintas cotas. Sin embargo, antes de introducirlas sobre la vista o el plano, hay una serie de opciones que se deben tener en cuenta. Estas opciones siempre aparecen en una cinta verde, encima de nuestra ventana de dibujo.

Todas las cotas comparten un ajuste el cual nos permitirá decidir desde dónde queremos empezar a acotar: eje de muro, cara exterior, núcleo o caras de núcleo. Esta opción no impide que, dado el caso, podamos seleccionar una referencia distinta sin tener que cambiar esta opción. Es por eso que es importante tener muy presente la tecla Tab, con la que podremos ir visualizando las distintas referencias que Revit es capaz de localizar en ese lugar para, así, poder seleccionarla.
Otra opción muy interesante que podemos configurar antes de colocar la cota es la de Seleccionar. Esta opción esta sólo para las cotas alineadas y no ofrece la posibilidad de medir un muro entero sin la necesidad de ir seleccionando las referencias una por una. Esta opción, dependiendo de como la configuremos con la herramienta Opciones que hay al lado de Seleccionar, nos medirá un muro, acotando todos los elementos que encuentre en su camino, como intersecciones con otros muros, sus espesores, ventanas, huecos, etc.
Si te ha gustado este artículo y te interesa formarte en BIM visita nuestra oferta de cursos BIM o convierte en un experto BIM con todos nuestros Máster BIM




