Con el paso del tiempo es cada vez más evidente que la arquitectura y la construcción, en general, deben seguir caminos que apuesten por la eficiencia energética y la sostenibilidad, ya sea por imposición o por convencimiento propio. Por ello, poco a poco, se acentúa más la necesidad de explotar la sexta dimensión del BIM.
Cuando hablamos de la sexta dimensión del BIM o 6D, no debemos pensar solo en conceptos relacionados con la construcción sostenible o el ahorro energético sino también en la optimización de los sistemas constructivos, sistemas estructurales y las instalaciones, buscando grandes ahorros económicos (ya sea en fase de construcción y/o fases posteriores de explotación) mediante modificaciones clave en los sistemas o instalaciones sin perder en ningún momento el carácter del proyecto.
Es necesario contar con una maqueta virtual a la que podamos someter a análisis energéticos para poder ir aplicando posibles modificaciones o mejoras al mismo tiempo que se desarrolla el proyecto.
INSIGHT
Dentro del entorno BIM podemos usar múltiples aplicaciones para explorar esta dimensión, ya sean motores de simulación energética, entornos de análisis energético o extensiones o plugins de análisis energético.
Normalmente, estas herramientas suelen ser bastante complejas tanto en su utilización como en su interpretación. Además, el técnico encargado de ello debe contar con grandes conocimientos técnicos en la materia.
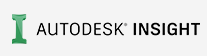
Aquí es donde entra Insight 360 de Autodesk para Revit. Esta herramienta tiene la gran virtud de ser muy visual y flexible, ya que no es necesario tener una definición muy estricta del edificio para comenzar a realizar análisis. De hecho, se pueden empezar a realizar análisis tan solo definiendo la forma del edificio con una masa, el número de plantas y la orientación en Revit. Conforme se define con mayor precisión el edificio, también se pueden especificar con mayor exactitud características del mismo.
Es importante entender que Insight no sirve para realizar un análisis energético como tal, simplemente nos orienta a la hora de tomar una decisión u otra y nos dice en qué punto nos encontramos. Esto es debido a que el programa asume muchos valores de forma predefinida. Sin embargo, existe la posibilidad de exportar el trabajo realizado a EnergyPlus, o directamente a un formato .gbxml,con lo que el proyecto podrá ser interpretado por varios programas de análisis energético.
FUNCIONAMIENTO
Para empezar a utilizar Insight, primero es necesario haber enviado a calcular un modelo analítico de energía desde Revit a la nube, habiendo modelado, ya sea mediante masas o elementos constructivos, la maqueta virtual y habiéndola configurado energéticamente.
Todos los cálculos se realizan en la nube de Autodesk. Insight enviará dos e-mails al usuario: uno una vez recibido el modelo en sus servidores y otro una vez se haya completado el análisis (lo que puede tardar entre 5 y 30 minutos dependiendo del modelo).
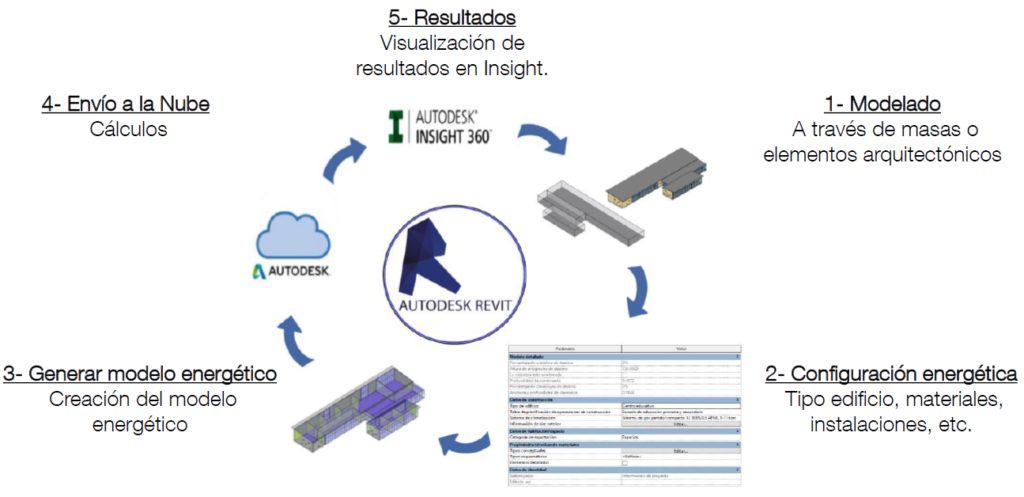
En la nube, el modelo es analizado varias veces para distintos casos en los que se van cambiando un total de 24 parámetros distintos. Los distintos casos son analizados con Green Building Studio. Entrando en Green Building Studio con las mismas credenciales que en Insight, se pueden observar todos los cálculos realizados para los distintos casos. El problema es que la cantidad de información presentada es descomunal y muy poco gráfica, haciendo muy difícil entenderlo.
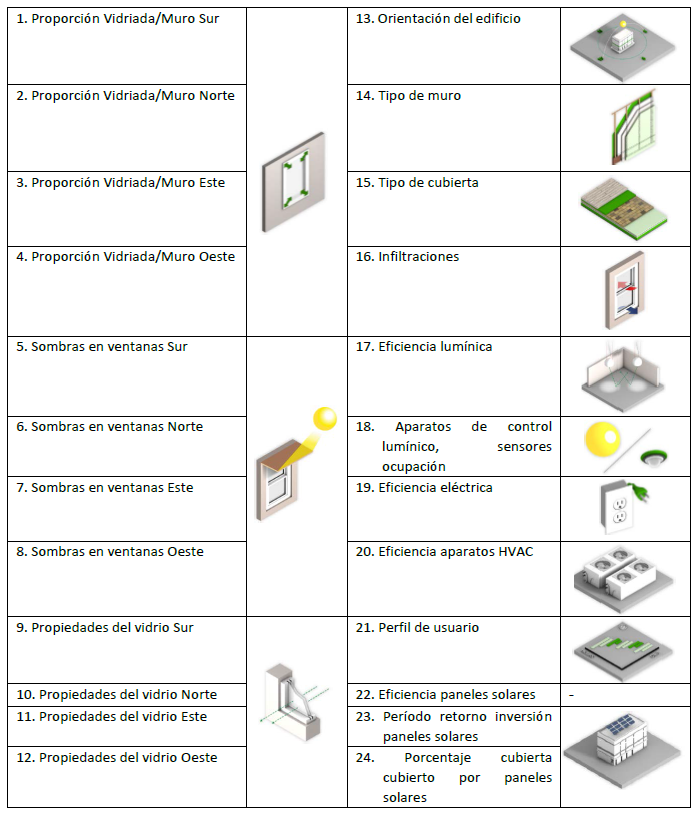
Una vez el usuario reciba el e-mail de Insight conforme el análisis ha concluido, podremos acceder a la aplicación de tres maneras distintas:
- A través de un link que se nos facilitará en el email enviado por Autodesk Insight.
- A través de la herramienta “Optimizar”, ubicada en la paleta “Analizar” de Revit.
- A través de algún buscador de Internet como Google Chrome (esta opción es la más recomendable, pues es la más ágil).
INTERFAZ
GENERAL
Al acceder a la herramienta, lo primero que veremos es la ventana de los ‘’Insights”, compuesta por una serie de cajas. Cada caja hace referencia a un proyecto, pudiendo añadir más desde ‘’Create Insight’’. Si es la primera vez que se accede, solo aparecerá la caja ‘’All Uncategorized”. Esta estará siempre visible, y es donde se subirán, por defecto, todos los análisis que se realicen, por lo que se deberán mover los análisis a las cajas que corresponda.
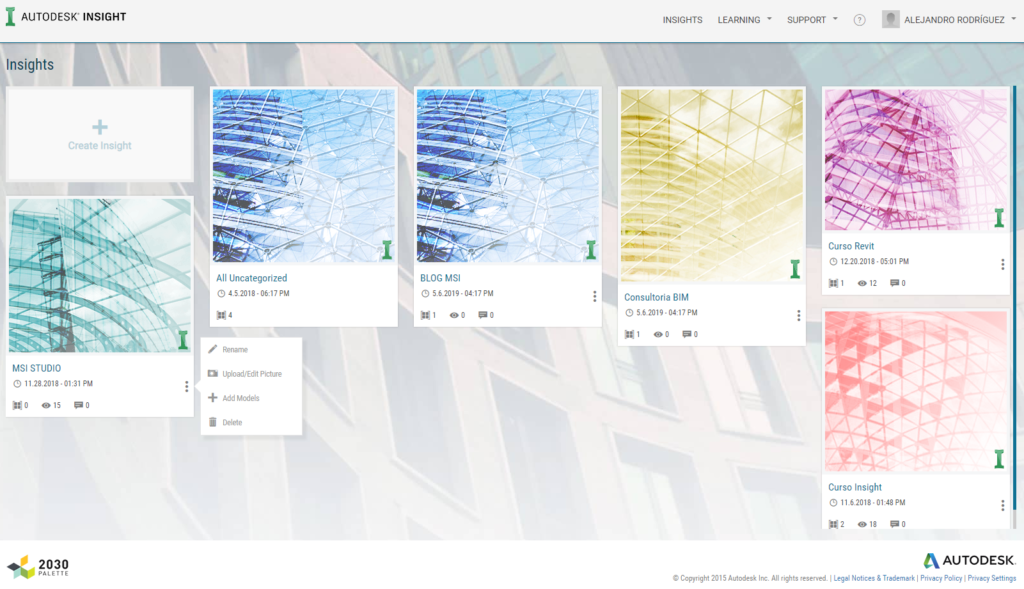
Desde aquí se podrán renombrar las cajas, cambiar la imagen de portada que traen consigo, añadir los análisis ubicados en otras cajas como ‘’All Uncategorized” y eliminar las cajas.
CAJA
Cuando se accede a una de las cajas, se muestran todos los análisis guardados en ella. En esta ventana se pueden observar de forma rápida los distintos resultados de los análisis realizados y la comparativa entre ellos en el gráfico de la derecha.
Los resultados se pueden visualizar, principalmente, de dos maneras:
- COST: formato económico expresado en EUR/m2/año.
- EUI: Energy Use Intensity expresado en kWh/m2/año.
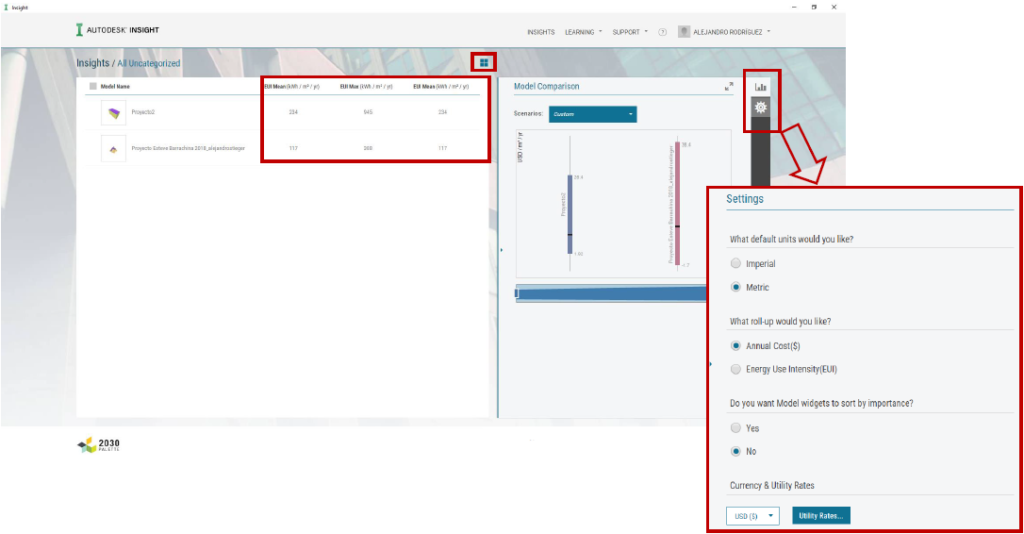
Desde aquí también se puede acceder a la configuración. Las acciones que se pueden realizar son:
- Fijar las unidades de trabajo (métrico o imperial).
- Cómo se desea visualizar el resultado del análisis en el desglose del análisis (EUI o COST).
- La forma de ordenar los 24 parámetros en desglose del análisis, utilizados para calcular los distintos casos (de más a menos impactante).
- Moneda (€, $ …) y el precio de la electricidad (precio por kWh) y el gas (precio por metro cúbico).
DESGLOSE DEL ANÁLISIS
En el desglose del análisis se puede ver un 3D del modelo con las zonas analíticas utilizadas para los cálculos. Junto al modelo 3D, se muestra un medidor que marca el resultado del análisis en EUI o COST, en función de lo fijado anteriormente en la configuración.
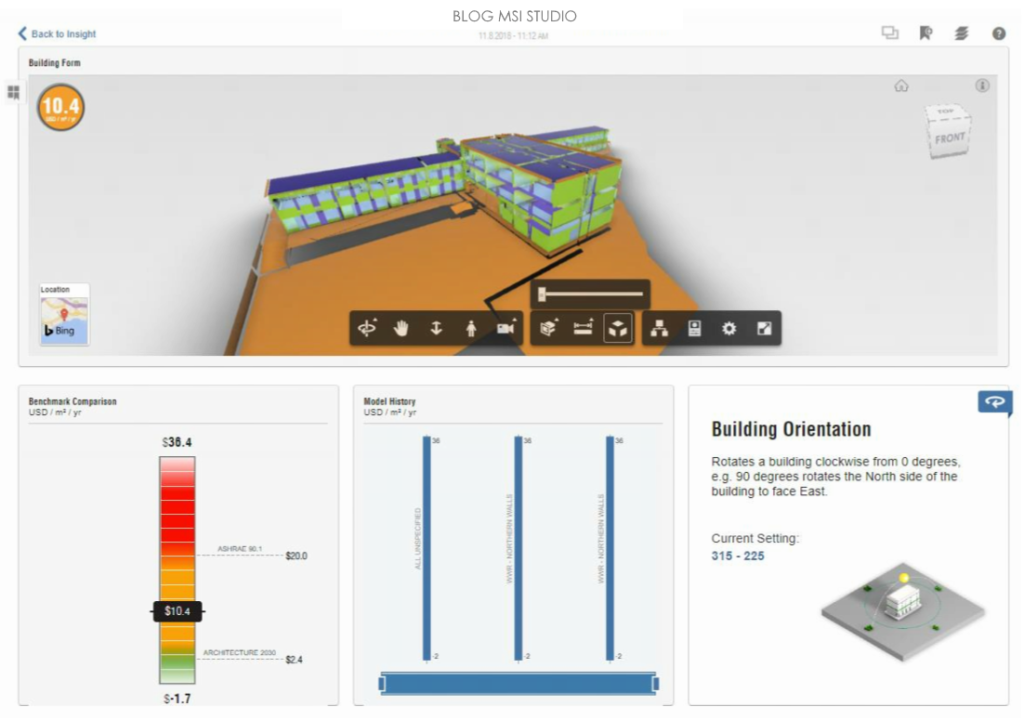
A partir de aquí, se muestran 26 cuadros. El primero muestra un medidor en forma de barra (Benchmark Comparison) donde aparecen el caso más desfavorable arriba, el más favorable abajo y la media de todos los análisis realizados por Insight. A su vez, indica el resultado obtenido utilizando criterios ASHRAE 90 y ARCHITECURE 2030. Estos estándares pueden ser útiles para saber en qué punto se encuentra el modelo objeto de estudio.
El segundo cuadro (Model History) muestra todas las intervenciones realizadas por el usuario tras el análisis inicial de Insight. Cada intervención que se realice en los parámetros de cálculo equivaldrá a un pequeño Banchmark Comparison actualizado que aparecerá en este histograma.
Tras estos dos cuadros, nos encontramos los 24 parámetros de cálculo explicados anteriormente ordenados de más a menos relevante (siempre que se haya indicado previamente en la configuración).
Se podrá acceder a cada cuadro de forma independiente, donde se muestra el consumo medio producido por todos los casos que Insight contempla. Se puede observar cómo la gráfica muestra diversos puntos y un triángulo. Los puntos representan los distintos casos que Insight ha calculado y el triangulo el caso real (el que se ha definido en el modelo de Revit).
Si se quisiera aislar el caso real del modelo para obtener exclusivamente el consumo actual del modelo, es posible ir ajustando estas gráficas para cada parámetro (moviendo los iconos inferiores de la gráfica) de tal manera que Insight solo tiene en cuenta el consumo del modelo.
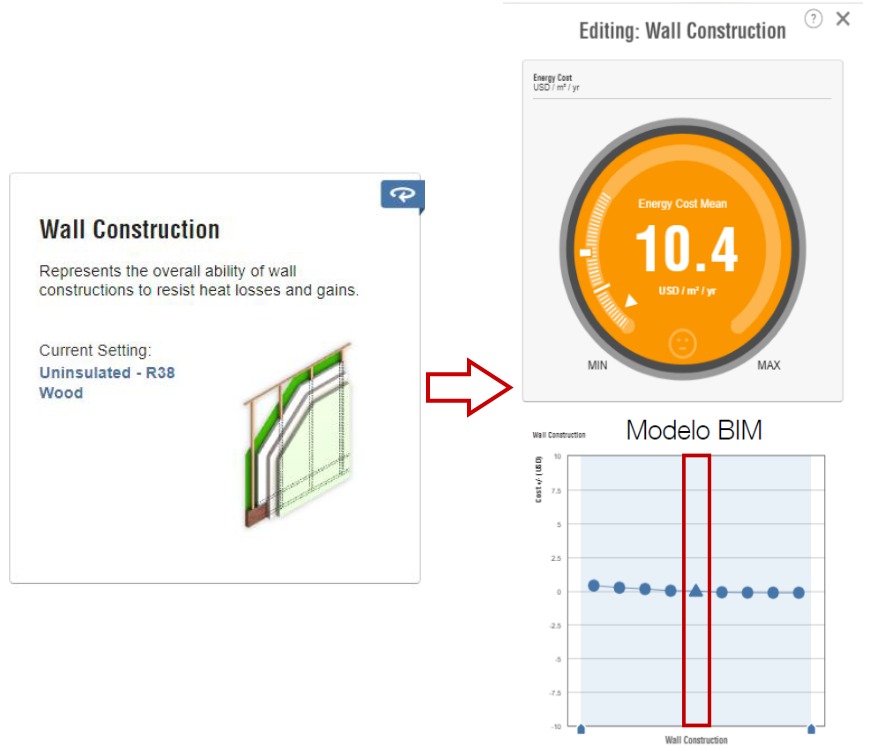
Estos gráficos resultan muy útiles para saber de una forma rápida qué mejoras se pueden realizar en el modelo para mejorar el consumo energético del edificio, además de mostrarnos qué parámetro afecta más al consumo (orientación, tipo de muros, etc.).
Antes de realizar cambios en estos parámetros es posible guardar un “Scenario”. De este modo, se pueden comparar los distintos casos que el usuario fije para el mismo proyecto.
CONCLUSIONES
Insight es una herramienta mucho más profunda y bastante potente que, además, cuenta con muchas más aplicaciones como el estudio solar o lumínico.
Con esta herramienta es muy rápido y sencillo tomar decisiones en etapas tempranas del proyecto, las cuales pueden suponer grandes ahorros económicos y energéticos en futuros no muy lejanos, además de que nos permiten mayor flexibilidad a la hora de cambiar las cosas. A su vez, también nos sirve para estudiar posibles mejoras en edificios ya existentes, pudiendo saber qué factores son los que más perjudican al edificio.
La edificación sostenible tiene que ser una única cosa
Toyo Ito.
¡Recordad que podéis saber mucho más sobre este y otros temas en las publicaciones semanales de MSI!
Si te ha gustado este artículo y te interesa formarte en BIM visita nuestra oferta de cursos BIM o convierte en un experto BIM con todos nuestros Máster BIM




