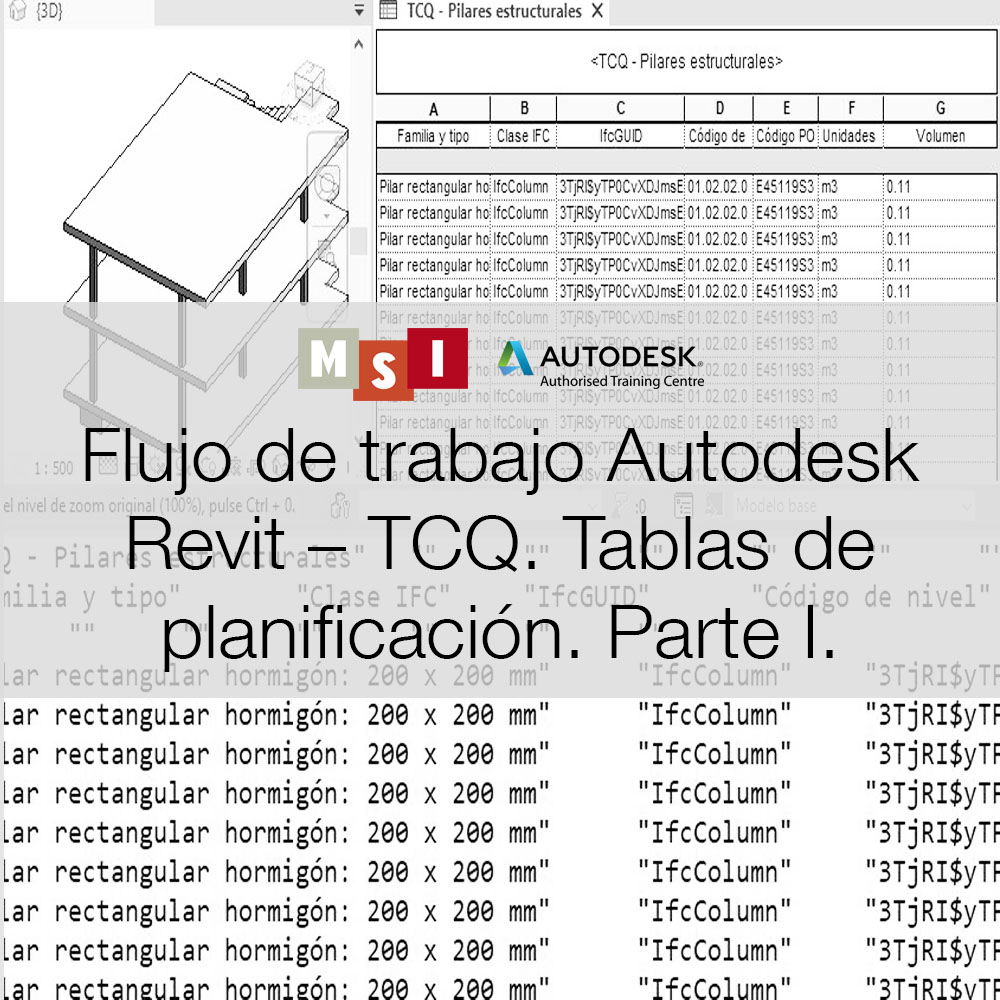Retomando la cadena de posts de “Flujo de trabajo entre Autodesk Revit y TCQ”, el pasado 14 de octubre se publicó Flujo de trabajo Autodesk Revit – TCQ. Archivo IFC. Parte I. , hoy retomamos la segunda parte, donde nos centraremos en cómo vincular el archivo IFC procedente de la Parte I al software TCQ.… Seguir leyendo Flujo de trabajo Autodesk Revit – TCQ. Archivo IFC. Parte II.
Etiqueta: TCQ
Flujo de trabajo Autodesk Revit – TCQ. Archivo IFC. Parte I.
Vamos a retomar la cadena de posts de “Flujo de trabajo entre Autodesk Revit y TCQ”. El pasado 10 de Junio se publicó Flujo de trabajó entre Autodeks Revit – TCQ. Tablas de planificación. Parte I y seguiremos viendo dicho flujo de trabajo entre softwares BIM mediante el archivo IFC. Con ambos softwares se podrá… Seguir leyendo Flujo de trabajo Autodesk Revit – TCQ. Archivo IFC. Parte I.
Flujo de trabajo Autodesk Revit – TCQ. Tablas de planificación. Parte I.
En este post vamos hacer referencia a la dimensión 5D (referente a las mediciones y presupuestos en un modelo BIM). Vamos a trabajar con el software de modelado BIM Autodesk Revit y el software de mediciones y presupuestos TCQ. Realizaremos un flujo de trabajo mediante tablas de planificación de Revit. Flujo de trabajo Revit –… Seguir leyendo Flujo de trabajo Autodesk Revit – TCQ. Tablas de planificación. Parte I.