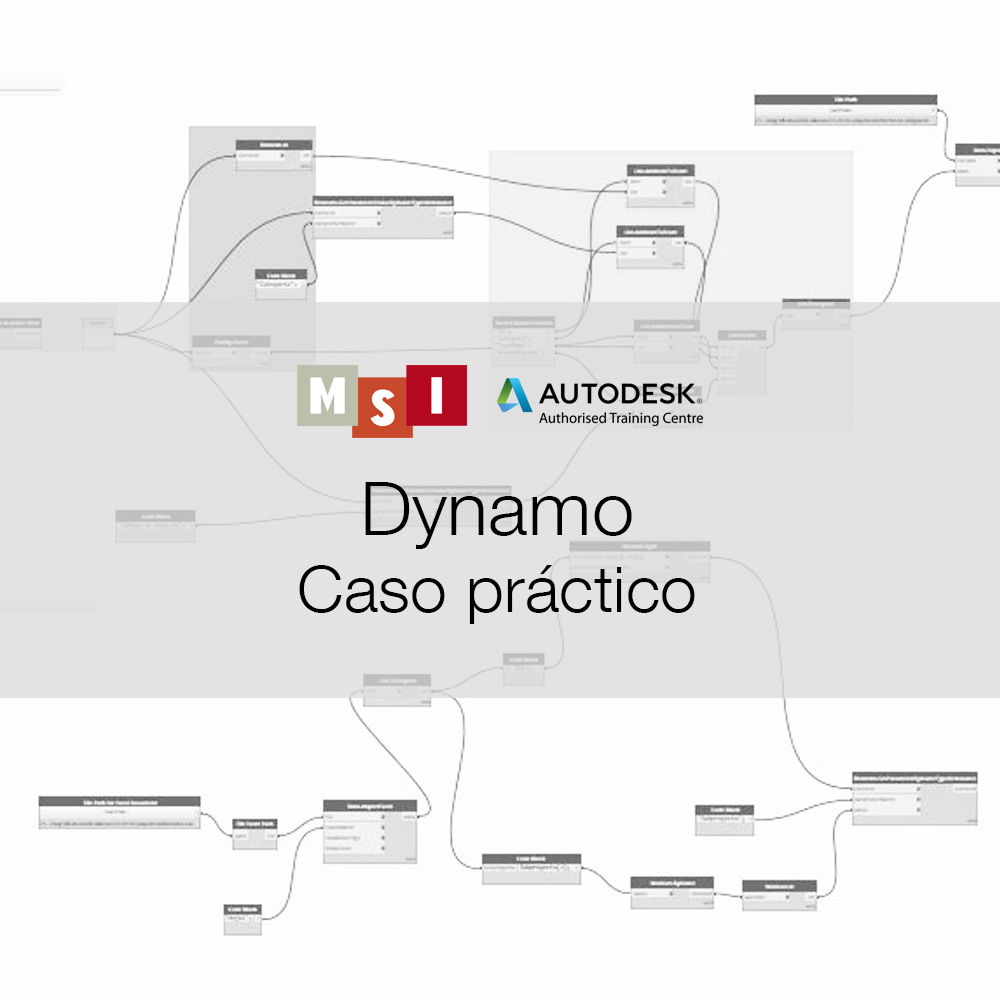Durante el desarrollo de proyectos con Revit es común que, según las necesidades de cada proyecto y los usos BIM previstos, sea necesario modelar los acabados de los muros de las habitaciones como un elemento independiente para garantizar una mayor precisión a la hora de extraer las mediciones del modelo. El modelado de los acabados… Seguir leyendo Acabados automáticos mediante Microsoft Excel y Dynamo
Etiqueta: Excel
¿Por qué Dynamo? Vol. IV: Gestión del peso del modelo
¡De nuevo con Dynamo! Y es que hay infinidad de aplicaciones que le podemos dar a esta herramienta. A diferencia de en las anteriores entradas donde veíamos cómo realizar comprobaciones normativas (¿Por qué Dynamo? Vol. II: Comprobación Normativa) o cómo cambiar los valores de un determinado parámetro (Automatización de tareas repetitivas, ¿por qué Dynamo?) en… Seguir leyendo ¿Por qué Dynamo? Vol. IV: Gestión del peso del modelo
¿Por qué Dynamo? Vol. III. Clashes
Hoy os mostramos una nueva aplicación de Dynamo que nos permitirá agilizar el proceso de resolución de colisiones para el modelador. A diferencia de las anteriores entradas donde veíamos cómo realizar comprobaciones normativas (¿Por qué Dynamo? Vol. II: Comprobación Normativa) o cómo cambiar los valores de un determinado parámetro (Automatización de tareas repetitivas, ¿por qué… Seguir leyendo ¿Por qué Dynamo? Vol. III. Clashes
¿Por qué Dynamo? Vol. II: Comprobación Normativa
En anteriores entradas, que podéis encontrar en este enlace, hablamos sobre una posible aplicación de Dynamo en el contexto de un proyecto real concreto. Allí se nos pedía una cierta estructuración del modelo en base a subproyectos que debíamos cumplir acorde al BEP del proyecto. En este caso, mostramos una aplicación que podemos utilizar en… Seguir leyendo ¿Por qué Dynamo? Vol. II: Comprobación Normativa
Automatización de tareas repetitivas, ¿por qué Dynamo?
Parece irreal, pero a veces nos encontramos con profesionales que son reacios a seguir evolucionando. Acostumbrados al proceso de diseño tradicional, les ha costado mucho la transición entre CAD y BIM, de modo que ahora venimos nosotros y les decimos que han de dar un paso más y automatizar tareas repetitivas. Llegado al punto en… Seguir leyendo Automatización de tareas repetitivas, ¿por qué Dynamo?
Dynamo: caso práctico
Determinados clientes nos exigen a través de diferentes documentos BIM como protocolos, EIR o “pseudo-BEPs” una determinada forma de realizar nuestros modelos. En ocasiones esa forma de modelar no es la más eficiente para nuestra manera de realizar los modelos, por lo que debemos recurrir a estrategias secundarias que nos permitan crear los modelos de… Seguir leyendo Dynamo: caso práctico