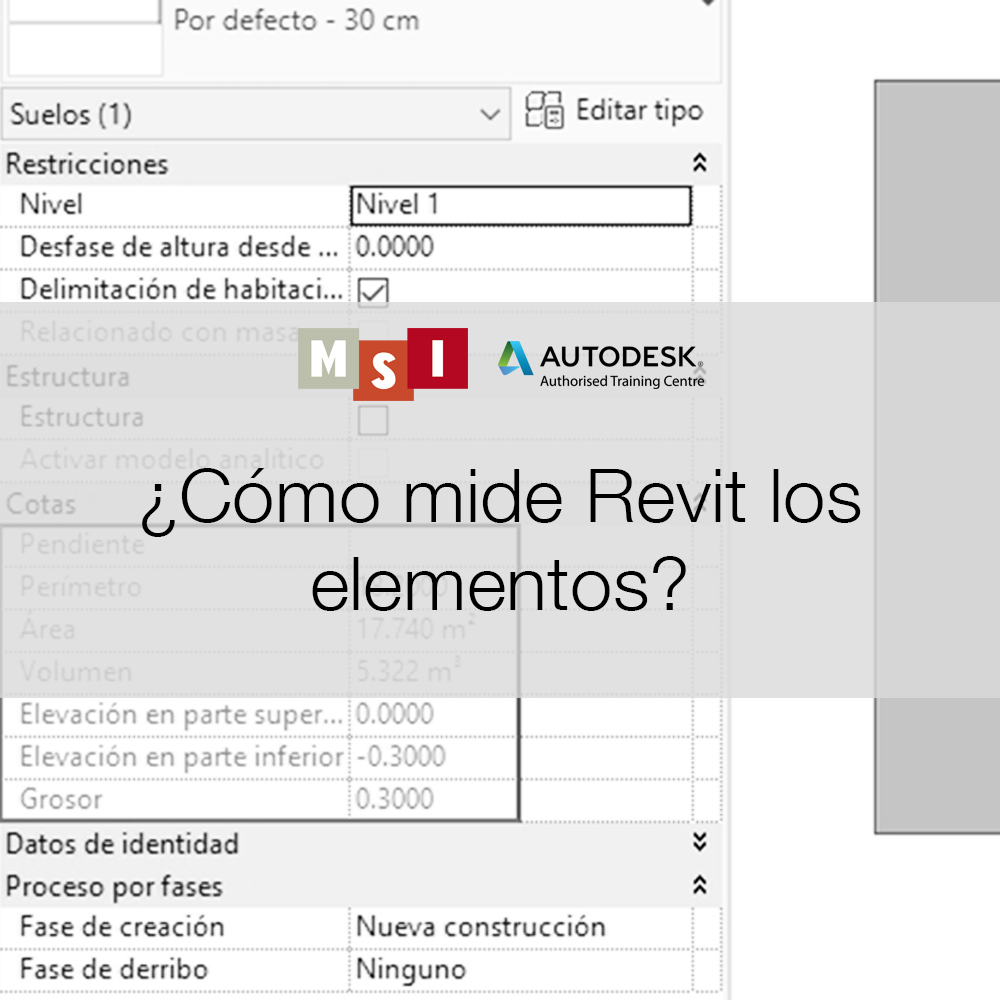Hace unos 6-7 años, cuando empezábamos a trabajar en Revit y a generar modelos paramétricos tridimensionales empezábamos a intuir que, cuando podíamos visualizar esas tablas de datos del modelo dentro del software, era algo que multiplicaba el poder de ese “dibujo” x2. Pero en la actualidad, los conocimientos del BIM, los usos y conexiones con… Seguir leyendo La «I» del BIM – Conceptos básicos sobre Datos BIM
Etiqueta: Data
SCAN TO BIM – De la tecnología al modelado BIM – NdP en Revit
Cuando ya hemos adquirido la nube de puntos y vamos a tratarla en Revit, es importante conocer cuáles son los puntos clave a conocer para poder trabajar correctamente con la nube dentro del software de modelado. Que formatos admite, que peso es óptimo para que se maneje de forma ágil, si se trabaja colaborativamente que… Seguir leyendo SCAN TO BIM – De la tecnología al modelado BIM – NdP en Revit
SCAN TO BIM – De la tecnología al modelado BIM – Tecnología de escaneo
Uno de los análisis más importantes del trabajo de las nubes de puntos, es como deben ser tomadas y qué “calidad” debe tener para que nos sirva en el trabajo y proceso de digitalización de los activos. Generalmente las empresas especializadas suelen recomendarnos qué tipo de escaneo conviene más, según el trabajo que necesites escanear,… Seguir leyendo SCAN TO BIM – De la tecnología al modelado BIM – Tecnología de escaneo
SCAN TO BIM – De la tecnología al modelado BIM – Tipologías de proyectos
Trabajar con nube de puntos para el levantamiento del estado existente y poder proyectar, o para la digitalización de activos ya construidos, o incluso la nube de puntos para comparar lo que se está construyendo con lo modelado, es una fuente fiable y veraz que permite poder visualizar de forma global aquello con lo que… Seguir leyendo SCAN TO BIM – De la tecnología al modelado BIM – Tipologías de proyectos
SCAN TO BIM – De la tecnología al modelo BIM – Introducción
Desde hace tiempo que la tecnología de escaneado láser en formato nube de puntos, irrumpe en el entorno BIM, ya que sirve de apoyo para realizar nuestros modelos BIM de edificios ya existentes. También hemos hablado de distintas tecnologías para poder tratar la nube de puntos. ¿Pero cuándo escogemos una u otra? ¿Qué debemos tener… Seguir leyendo SCAN TO BIM – De la tecnología al modelo BIM – Introducción
Property Sets de IFC, ¿Tablas de planificación o .txt? Parte II
Sabemos que para exportar datos desde Revit a IFC con Property Sets personalizados contamos con dos metodologías distintas, la primera a través de tablas de planificación de Revit, y otra que pueda parecer más compleja, configurando un archivo .txt con la estructura necesaria para relacionar los parámetros que queramos en cada agrupación de datos. En… Seguir leyendo Property Sets de IFC, ¿Tablas de planificación o .txt? Parte II
Property Sets de IFC, ¿Tablas de planificación o .txt? Parte I
Sabemos que para exportar datos desde Revit a IFC con Property Sets personalizados contamos con dos metodologías distintas, la primera a través de tablas de planificación de Revit, y otra que pueda parecer más compleja, configurando un archivo .txt con la estructura necesaria para relacionar los parámetros que queramos en cada agrupación de datos. ¿Cuál… Seguir leyendo Property Sets de IFC, ¿Tablas de planificación o .txt? Parte I
¿Cómo modelar prefabricados en Revit?
Ya sabemos que Revit es una herramienta de modelado constructivo, pero por su modo de crear elementos suele funcionar perfectamente con construcciones in situ. ¿Pero qué pasa cuando tenemos que construir con prefabricados? ¿Cómo adaptamos nuestro modelo ejecutivo a uno constructivo? ¿Qué herramientas u opciones tenemos? Introducción Ya es sabido por todos, que Revit es… Seguir leyendo ¿Cómo modelar prefabricados en Revit?
¿Cómo mide Revit los elementos?
Para poder saber si lo que estamos midiendo de nuestro modelo Revit es correcto, debemos antes saber cómo Revit considera cada elemento y cómo los mide. Entonces, sabremos con criterio, si admitimos la medición de Revit o no para nuestro presupuesto. Introducción Muchas son las ocasiones en las que hemos comentado que podemos obtener mediciones… Seguir leyendo ¿Cómo mide Revit los elementos?
¿Cómo configurar una matriz de desarrollo?
Suele ser bastante molesto tener que modificar el trabajo hecho hace semanas, por algún motivo que podríamos haber tenido en cuenta desde un inicio. Esto es lo que suele pasar muchas veces cuando tenemos que sacar un presupuesto de nuestro modelo BIM, ya sea porque externalizamos los presupuestos a otro despacho y no hacen el… Seguir leyendo ¿Cómo configurar una matriz de desarrollo?